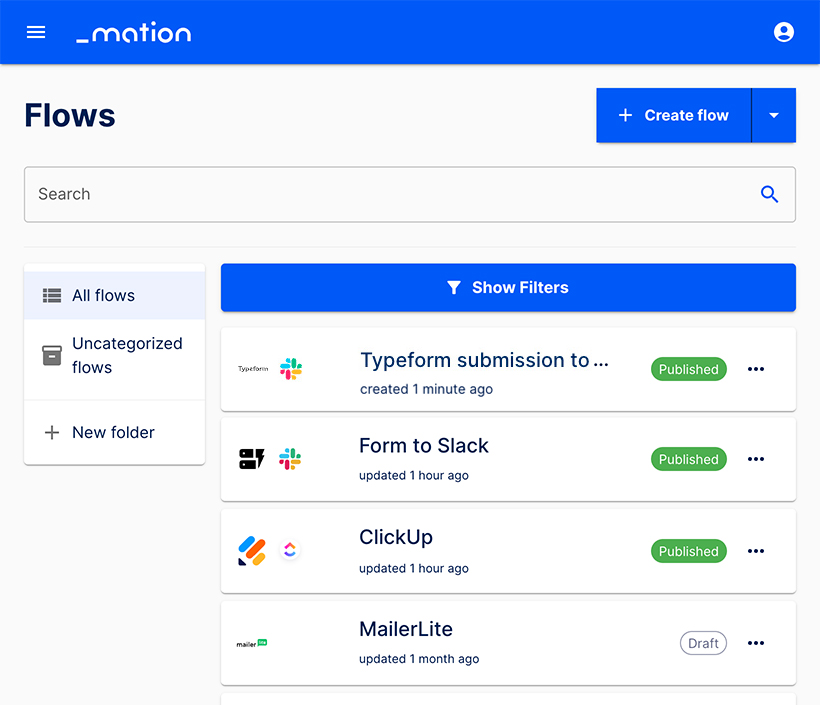Appearance
Example Flow: New Typeform submission posted to a Slack Channel
Flow Description:
A new submission in a Typeform form is automatically posted to specified Slack channel.
Goal:
New Typeform submissions will be posted directly to a Slack channel for a comfortable comprehensive overview of all submissions of a form.
Prerequisites
- This guide assumes you have already connected the Typeform and Slack apps.
- For this example flow a new form called "New Leads Form for IT Organizations" has been created in Typeform. You are free to name your form on Typeform as you see fit.
- For this example flow an app in Slack has been set up.
Steps:
Go to the Flows page on Mation. Click the + Create flow button to create a flow.
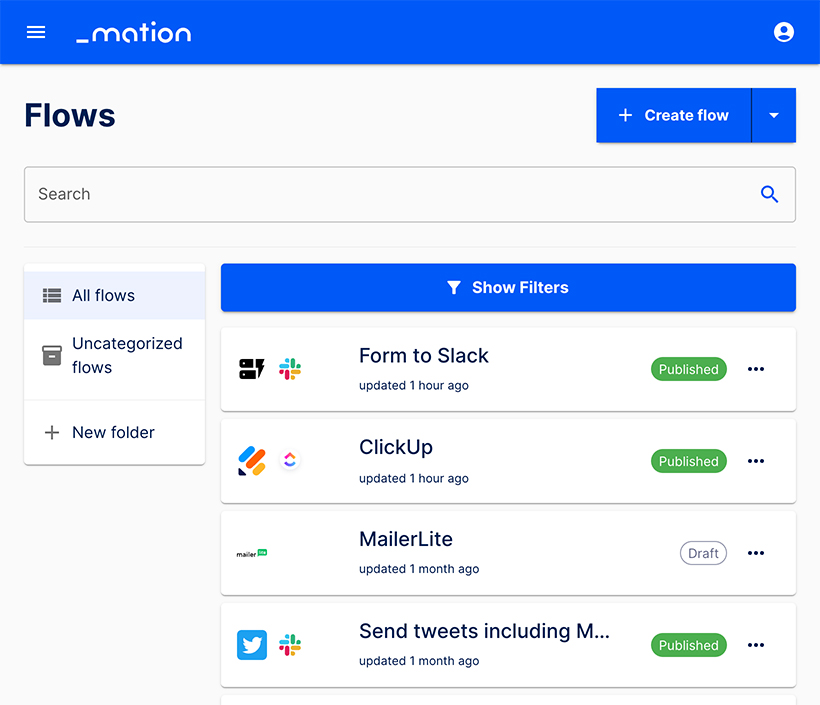
Name your flow with an appropriate name.
NOTE
You may edit your flow name at any time. You don't need to unpublish a flow to rename it.
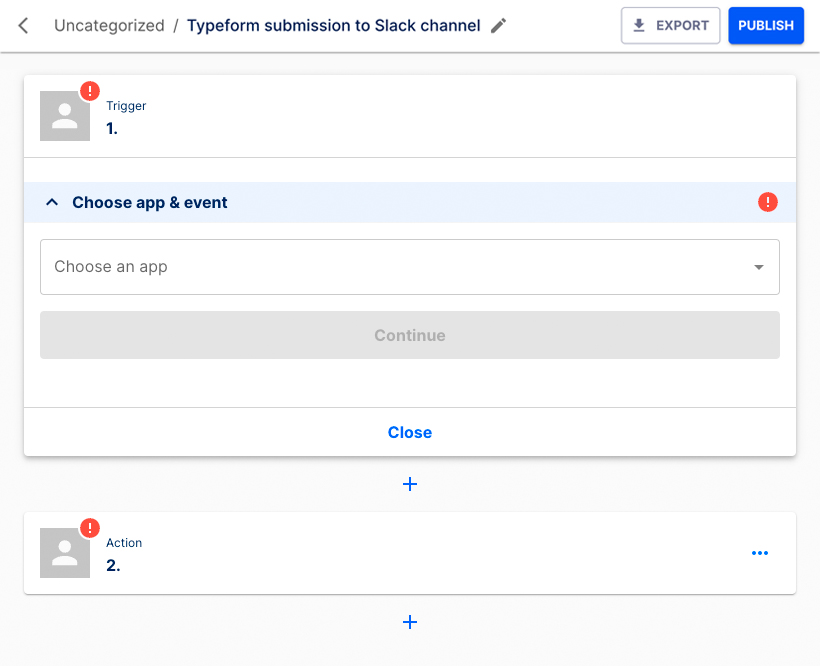
Choose Typeform as application from the dropdown list.
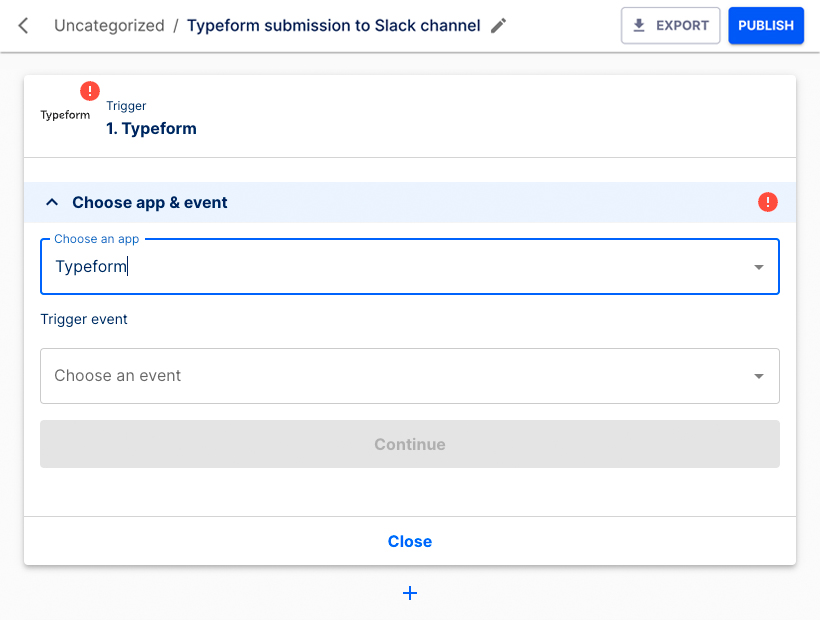
Choose New entry as the Trigger event from the dropdown list. Click the Continue button.
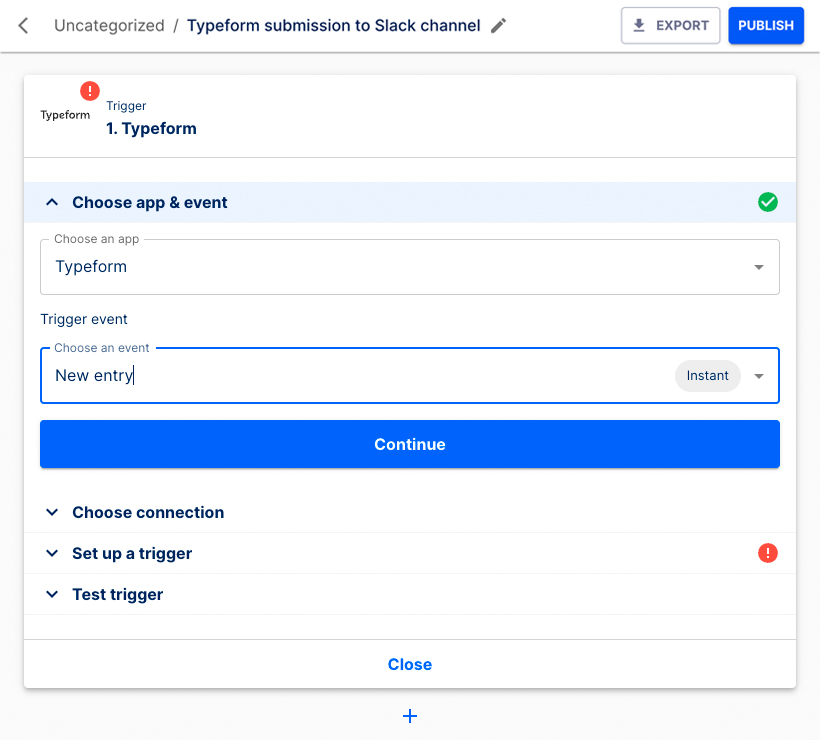
Choose your connection from the dropdown list. Click the Continue button.
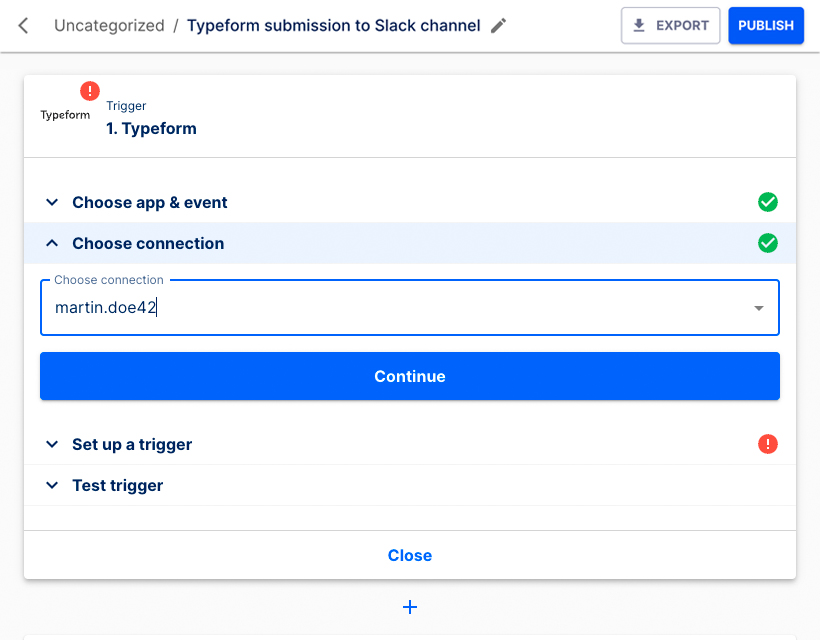
Select your form from the dropdown list to set up the trigger. Click the Continue button.
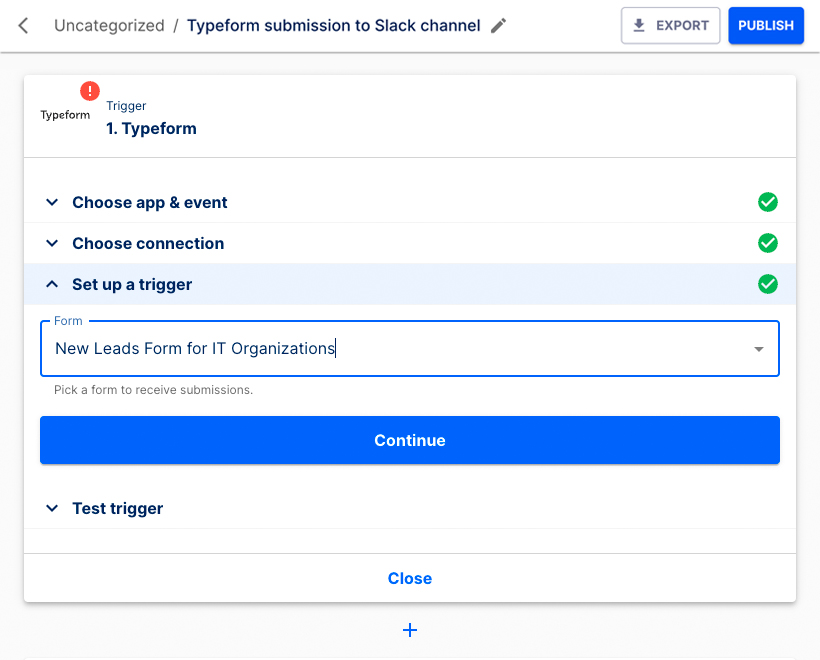
Click the Test & Continue button to test the Trigger step.
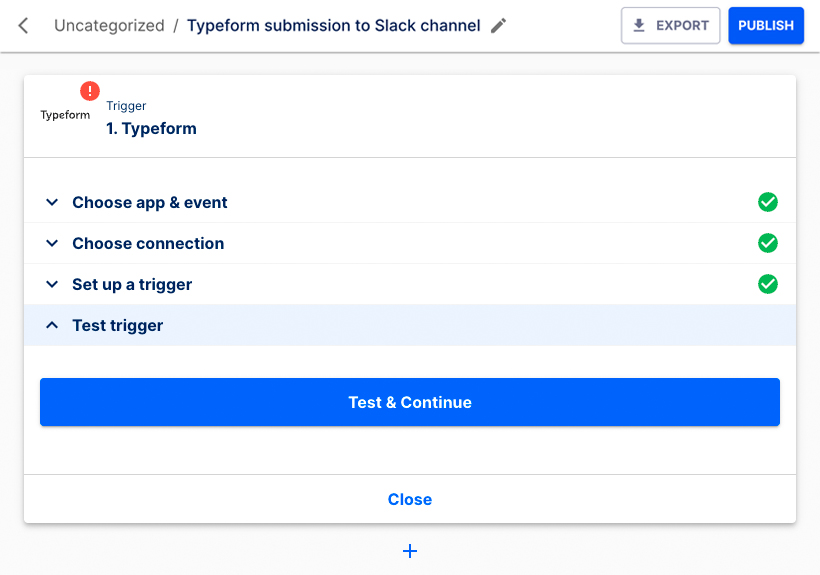
Click the Continue button.
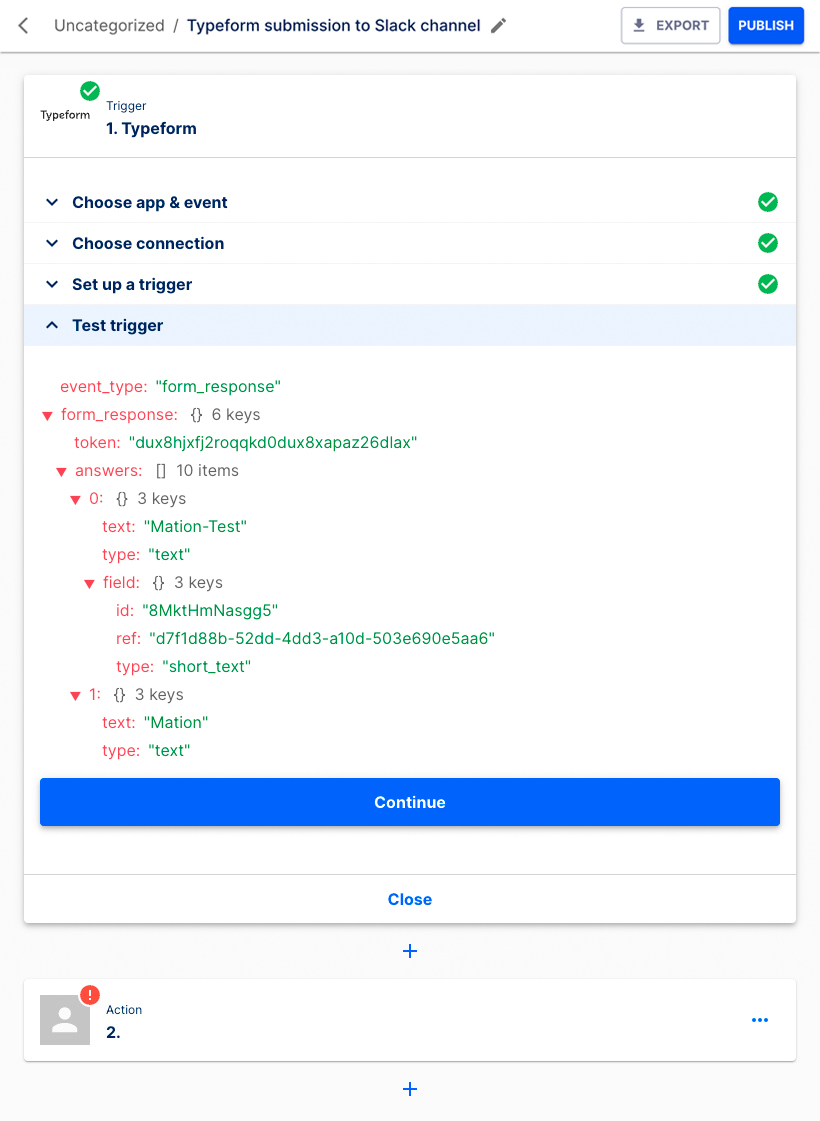
The Action step is now ready for configuration.
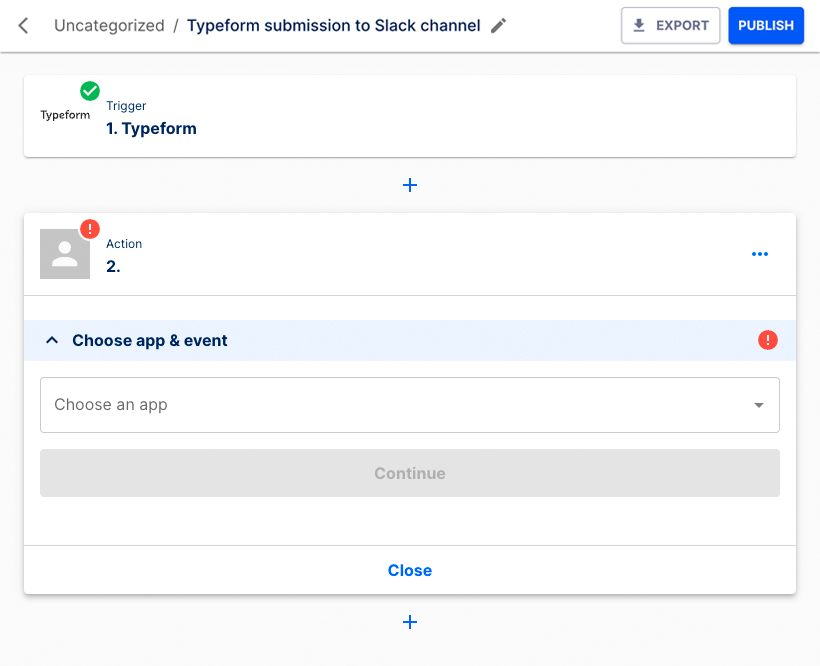
Choose Slack as application from the dropdown list.
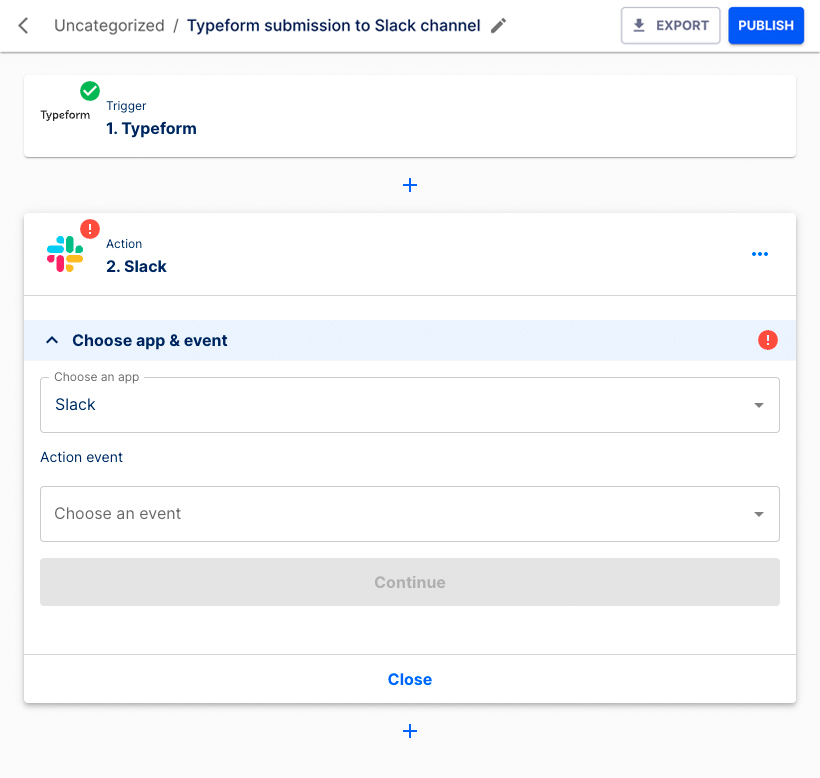
Choose Send a message to a channel as the Action event from the dropdown list. Click the Continue button.
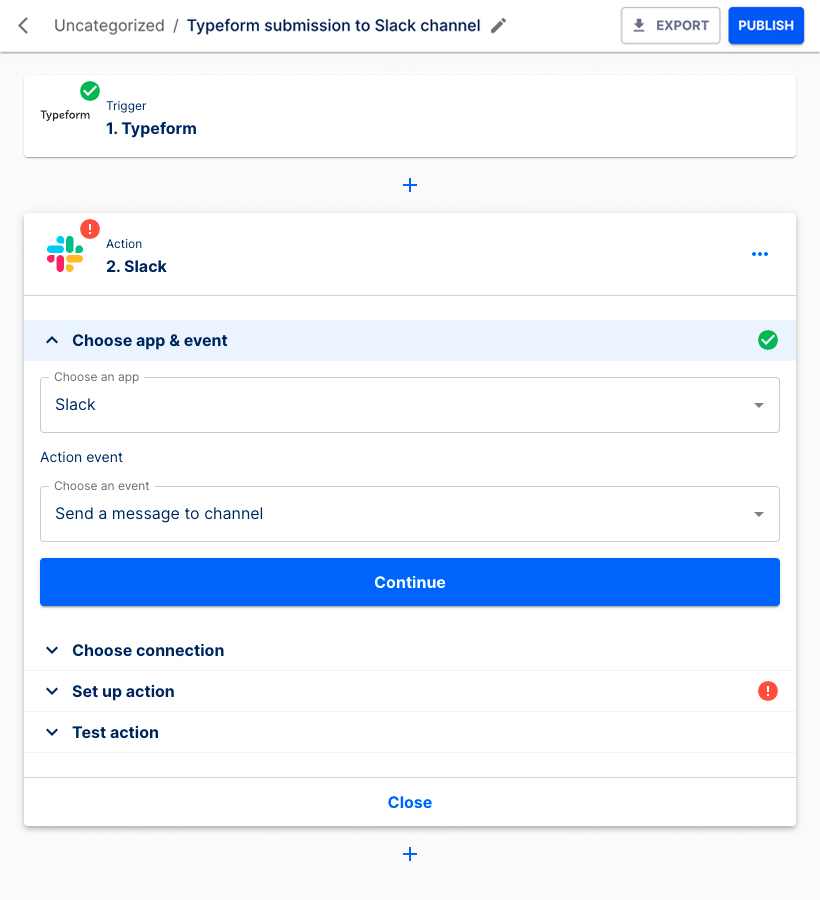
Choose your connection from the dropdown list.
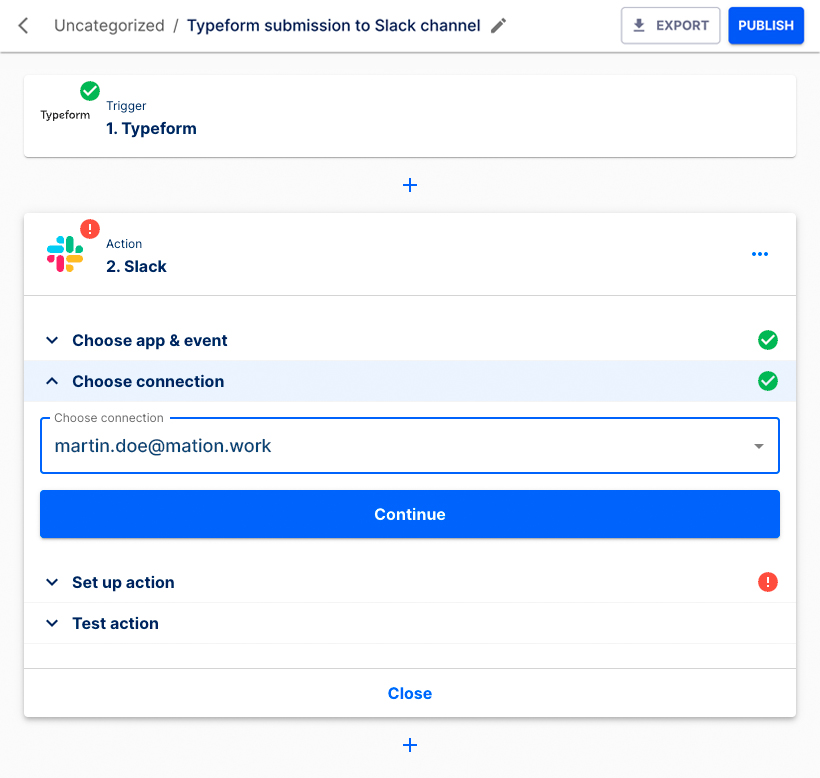
Choose your Channel from the dropdown list, insert a Message text, choose to either Send as bot or not, and click the Continue button.
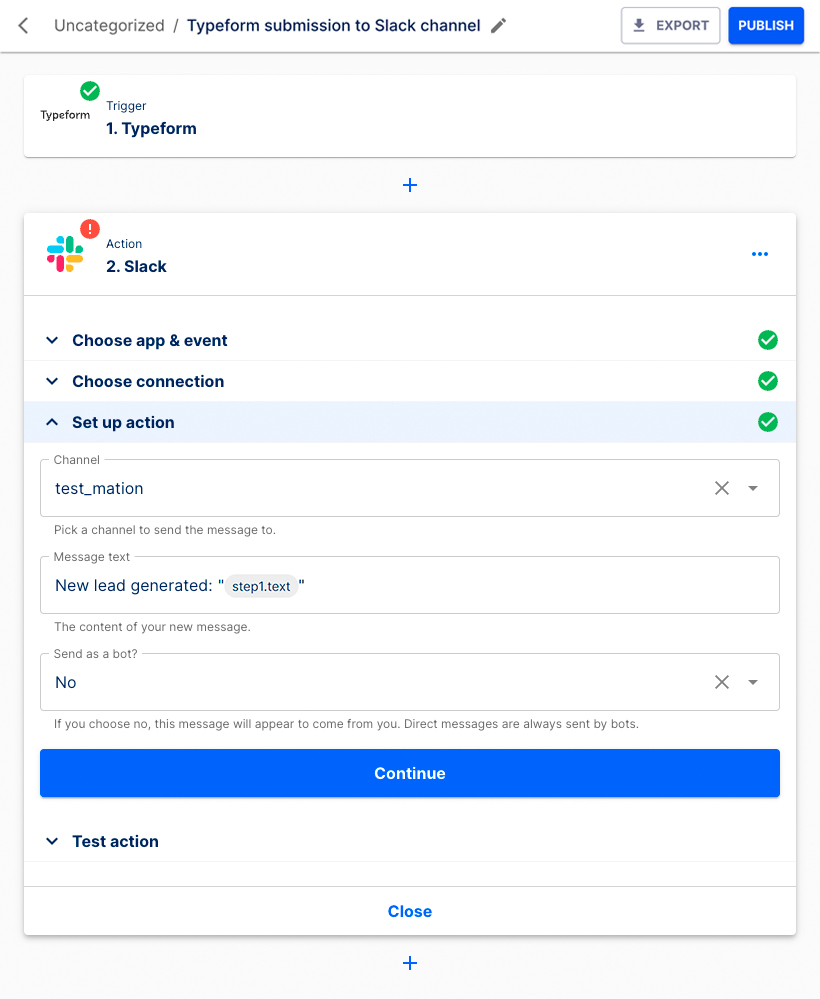
Click the Test & Continue button to test the Action step.
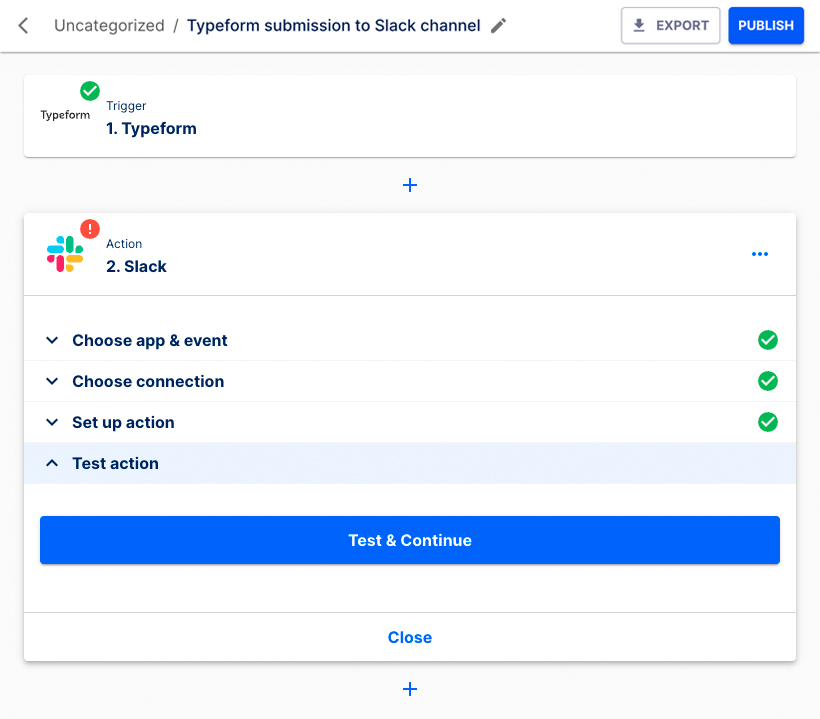
Click the Continue button to finish the setup.
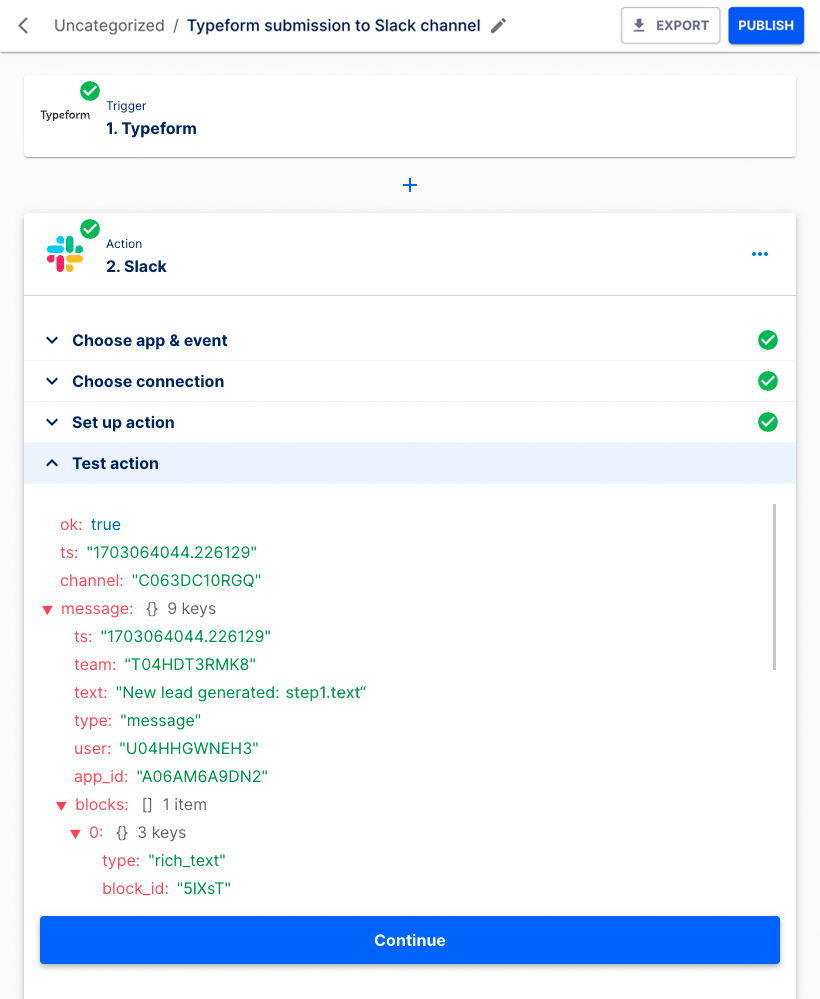
Your flow is now configured. Click the Publish button.
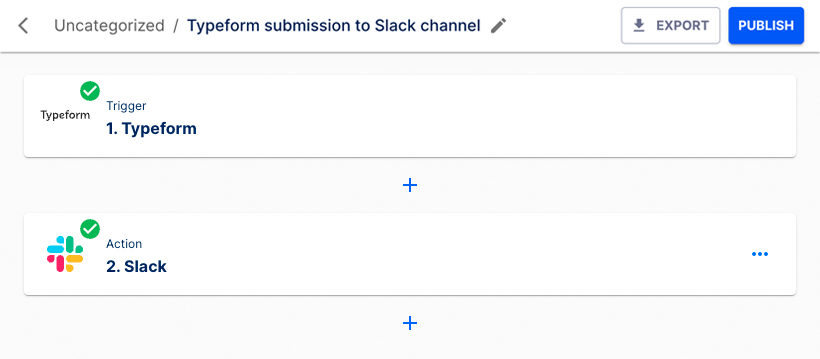
Your new flow has been published! If you would like to edit the flow, click the Unpublish button.
NOTE
Published flows cannot be edited. To make changes, you must first unpublish the flow, apply your changes, and then publish it again.
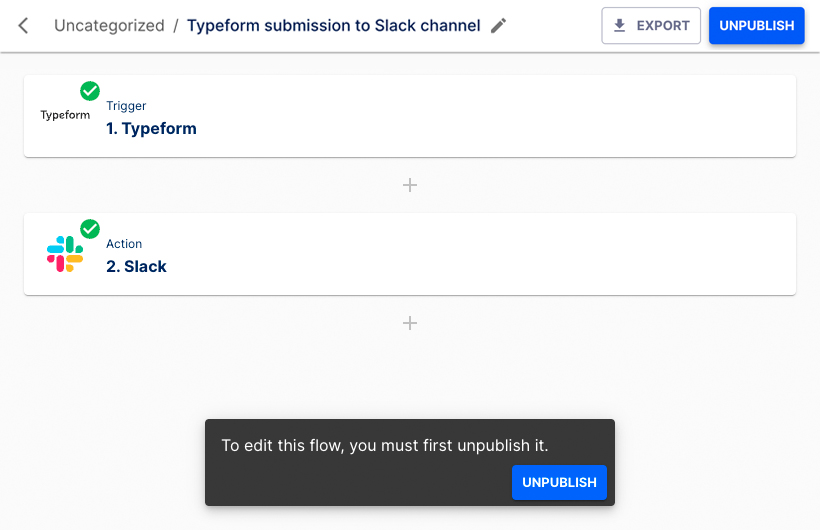
Your new flow is ready and running!