Appearance
Connecting apps
Mation offers a wide array of third-party apps.
A third-party app is a software application created by a developer that is not the manufacturer of the device the app runs on or the owner of the website that offers it, in our case it is a software not developed by Mation.
Third-party developers greatly enrich our platform’s ecosystem by providing diverse applications that cater to a wide array of needs and preferences.
We have already included a wide array of third-party apps and are continuously working on further integrations. If you should be looking for a service not yet provided, please file an integration request using our GitHub issues.
NOTE
You need to register an account first with each of the third-party apps you would like to connect with Mation.
General connection example
Connecting apps is easy. Let's get into the basics of that real quick. All third-party app connections on Mation work this way.
Navigate to My Apps on Mation.
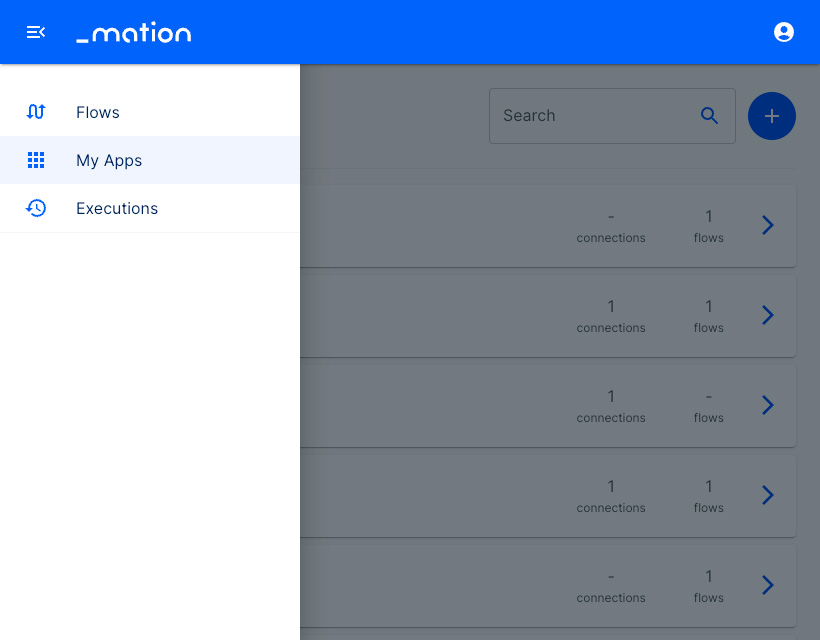
Click the Add connection button to connect a new app.
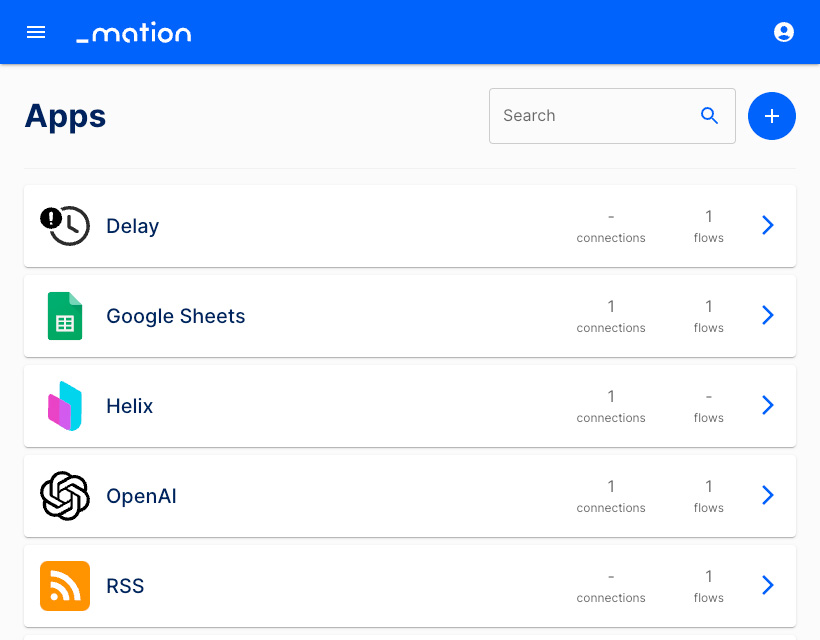
Choose an app from the dropdown list.
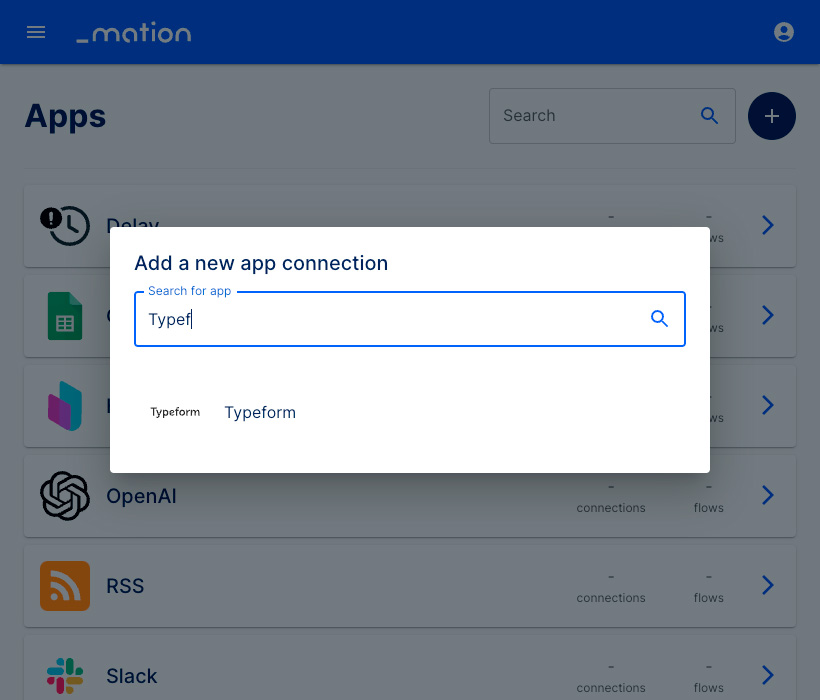
The Add connection window pops up.
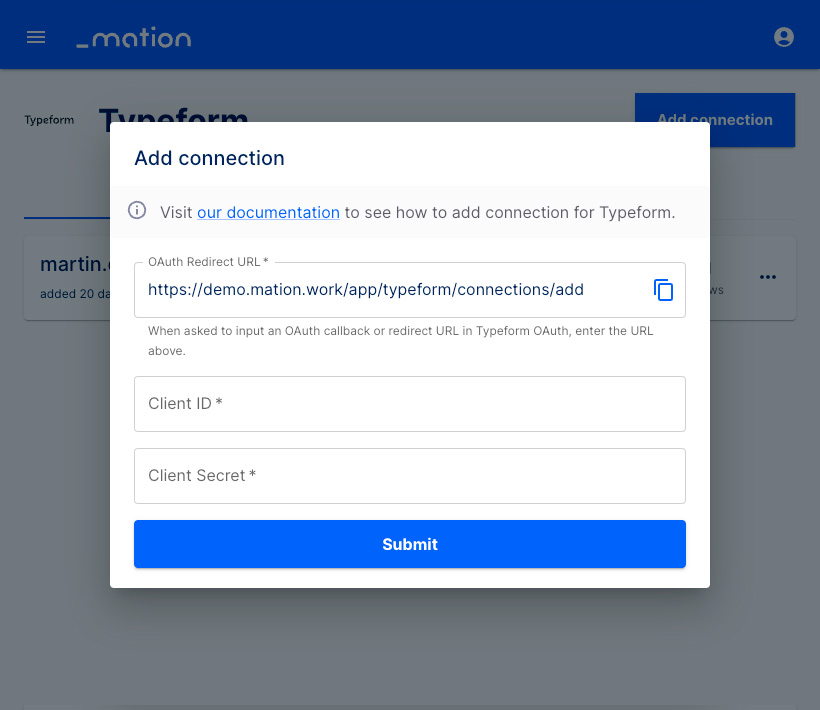
TIP
Whenever you want to create a connection for an app, you may click the our documentation link in the information box to learn how to create a connection step by step for that specific app.
Example connection GitLab
The best way to learn how to connect apps is to start with a real use case. Let's connect GitLab as a demonstration. This process starts with a login.
Log in to your GitLab account.
Go to the link to register a new OAuth application on Gitlab and click the Add new application button.
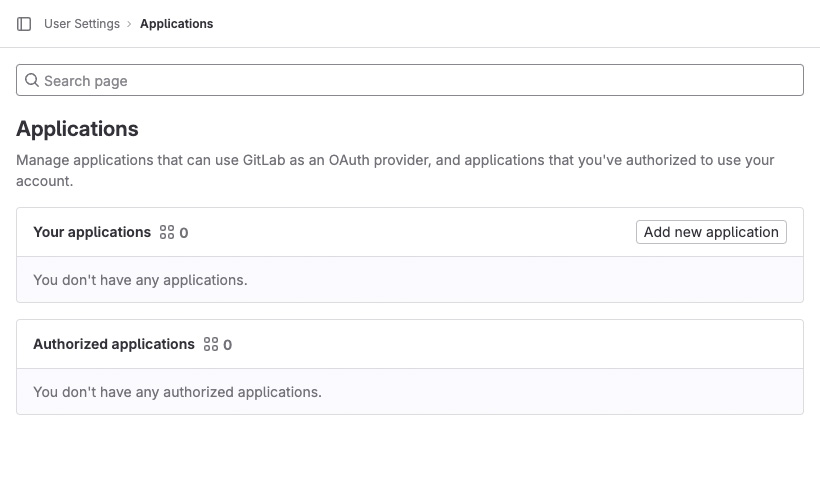
Fill in the application Name.
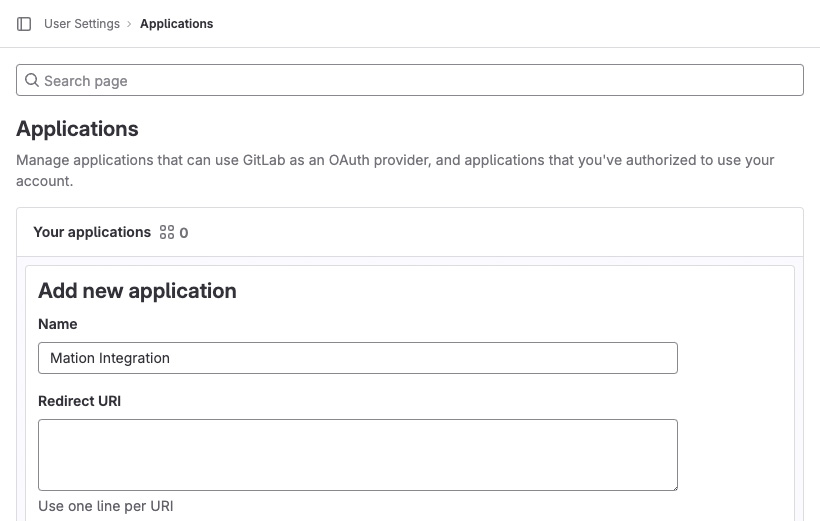
Go to Mation and navigate to Apps. Click the + Add Connection button. In the popup, select GitLab from the list.
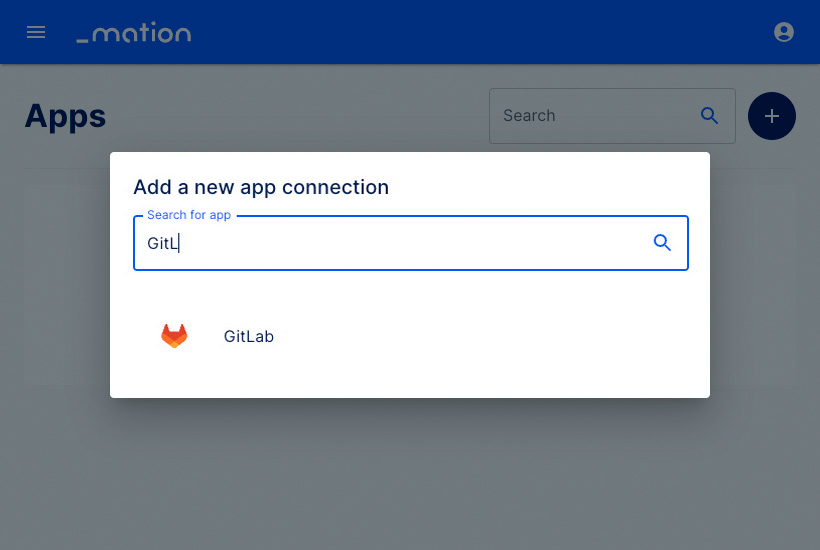
Copy the
OAuth Redirect URLfrom Mation and paste it into theRedirect URIfield on Gitlab.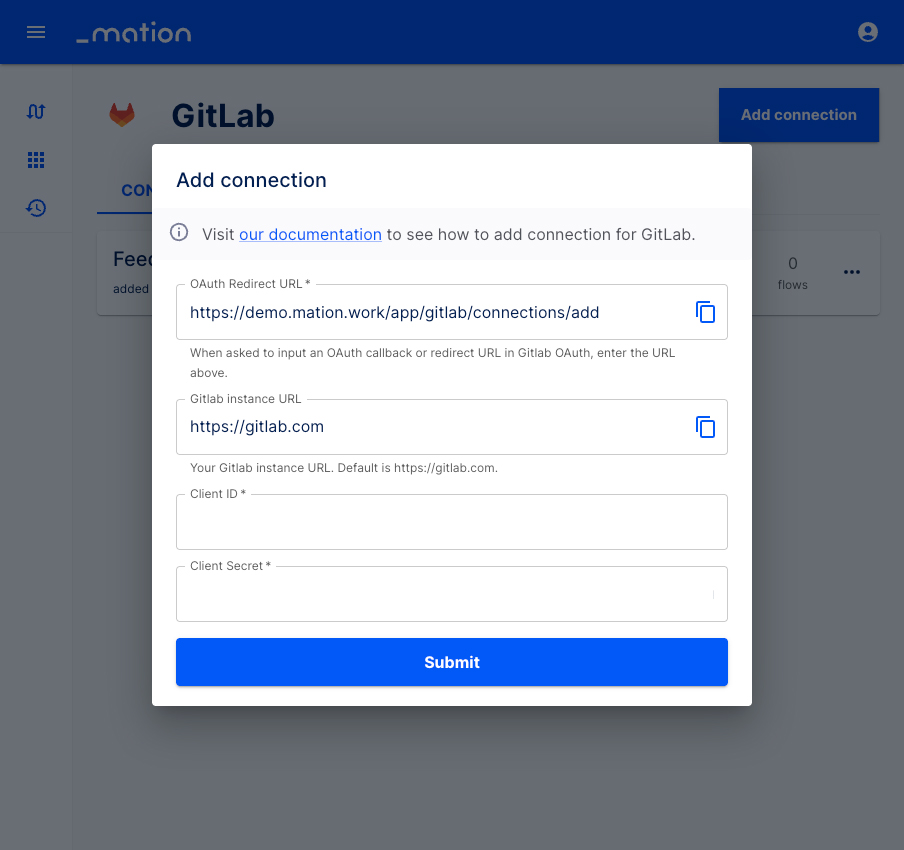
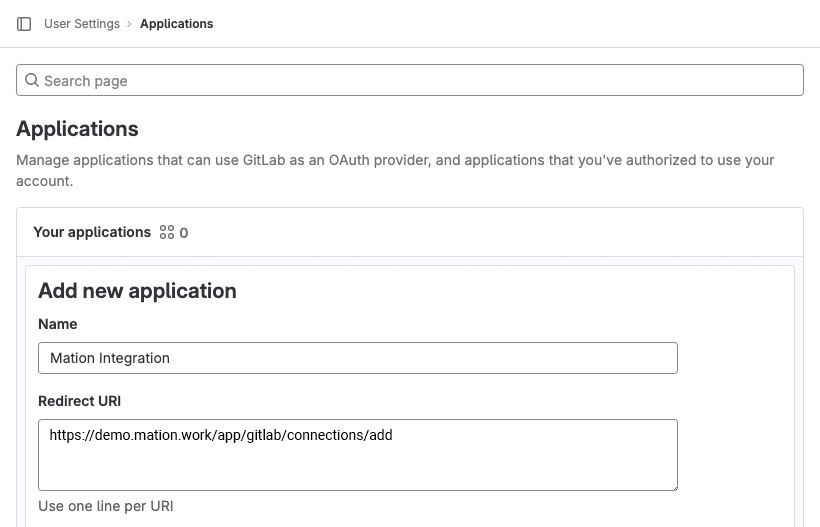
Check the
Confidentialcheckbox.Check
APIandread_userin the Scopes section on Gitlab.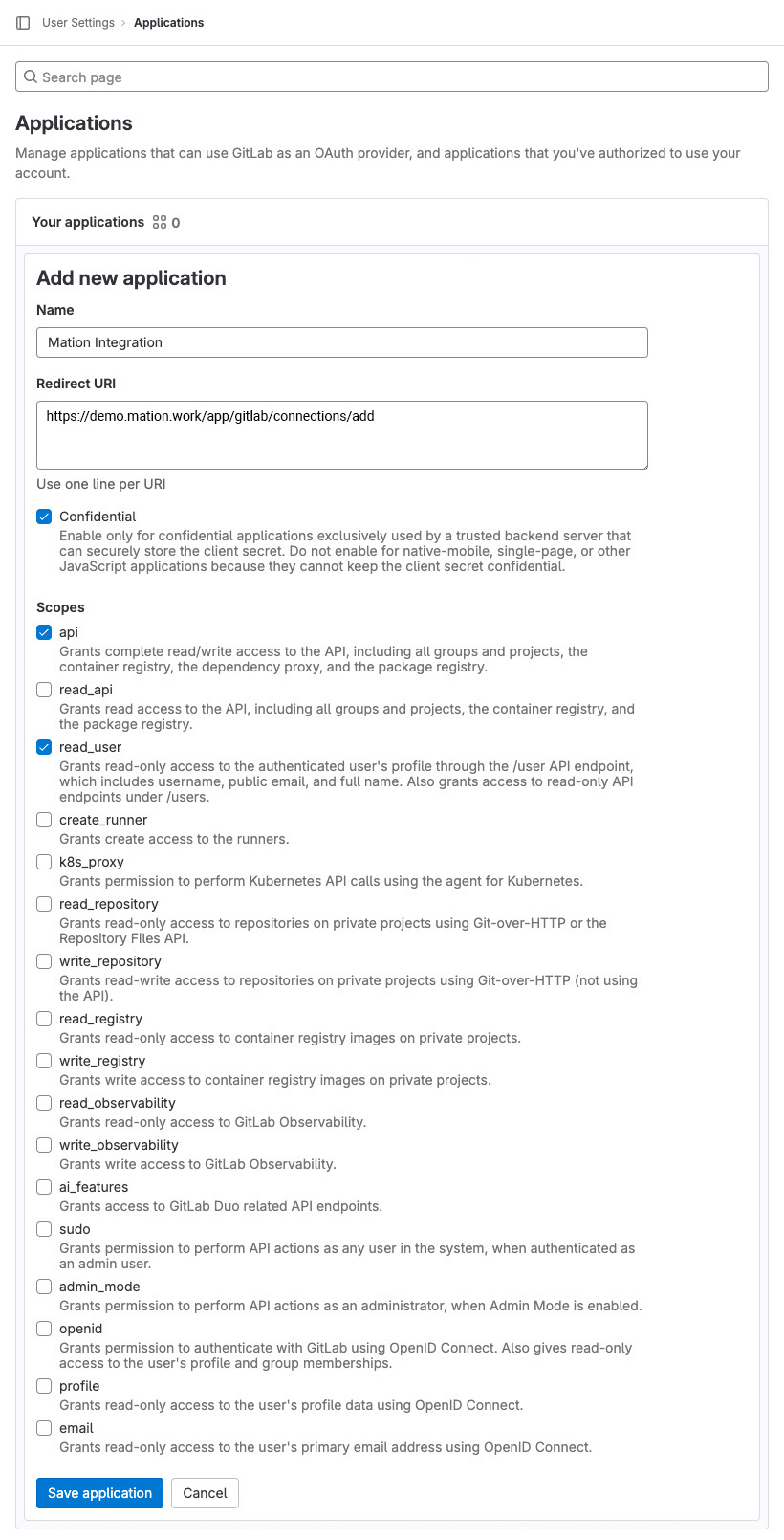
Click the Save application button at the end of the form.
Copy the
Application IDvalue and save it for future use. Click the Eye button to reveal theClient Secretand copy it for future use.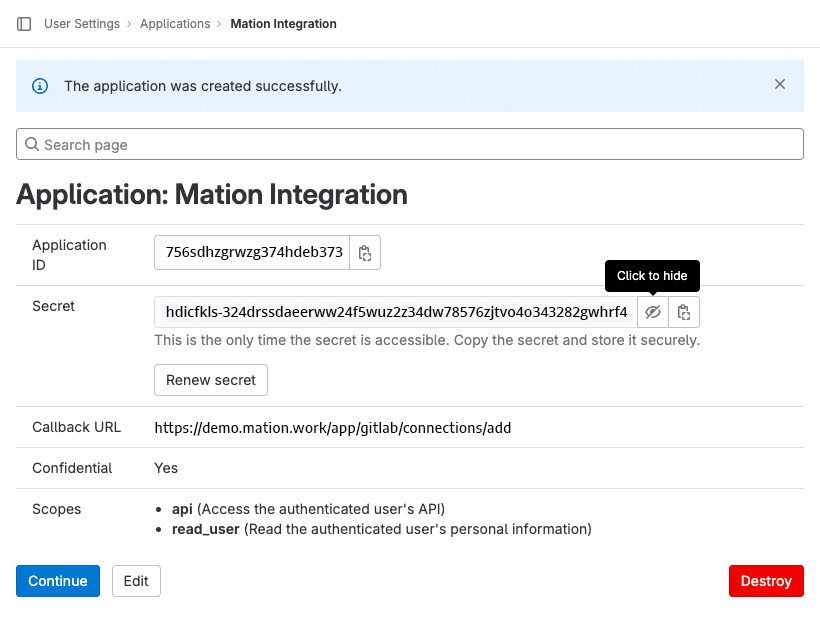
Go to Mation and paste the
Application IDvalue into theClient IDfield and paste theClient Secretvalue into theClient Secretfield.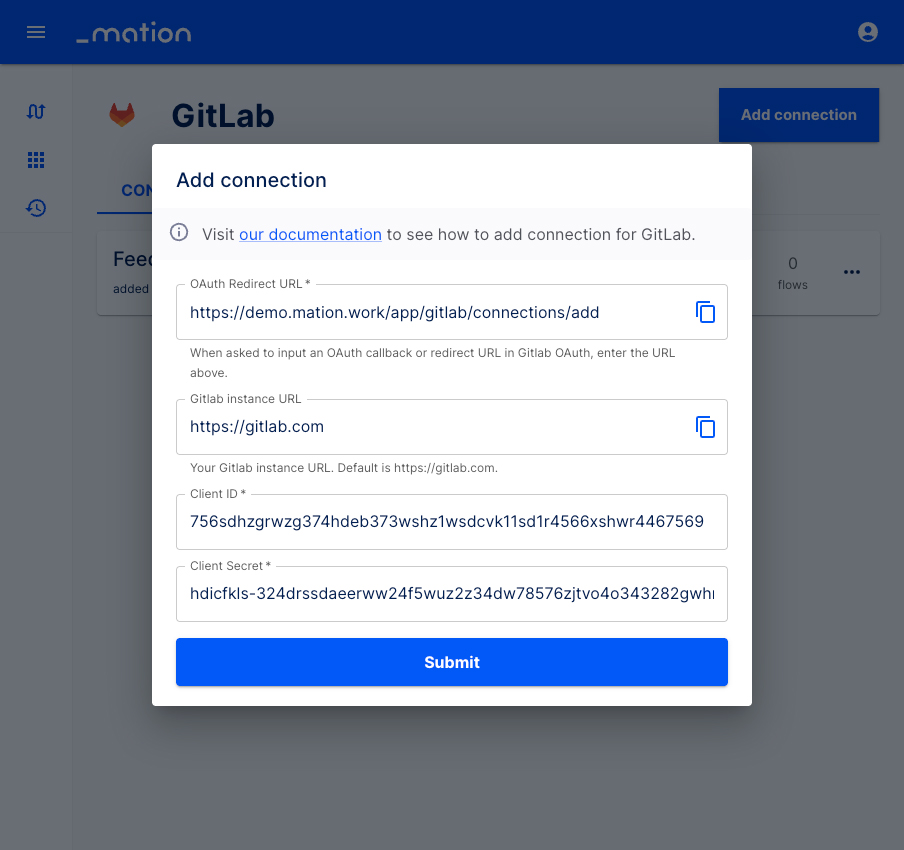
WARNING
DO NOT click the Submit button yet!
Click the Continue button on Gitlab.
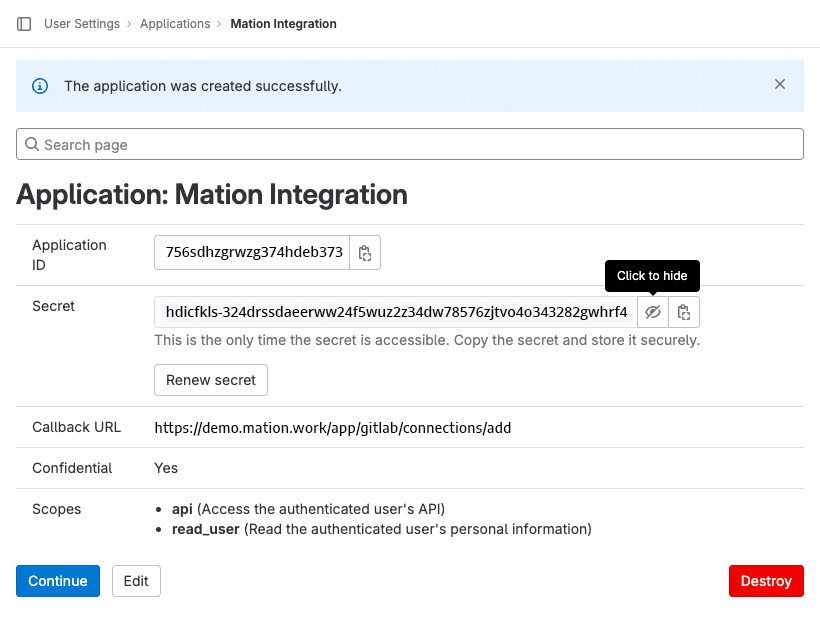
Your new application on GitLab is set up successfully.
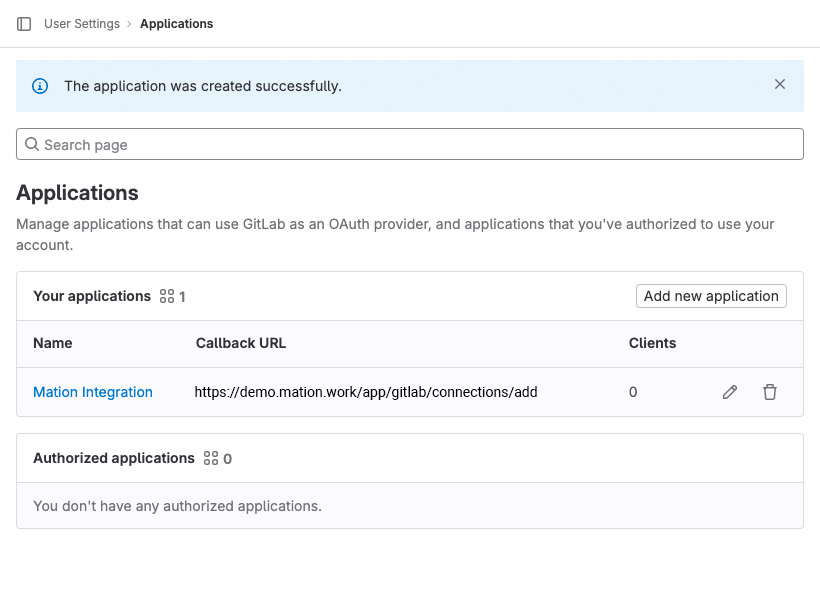
Now click the Submit button on Mation.
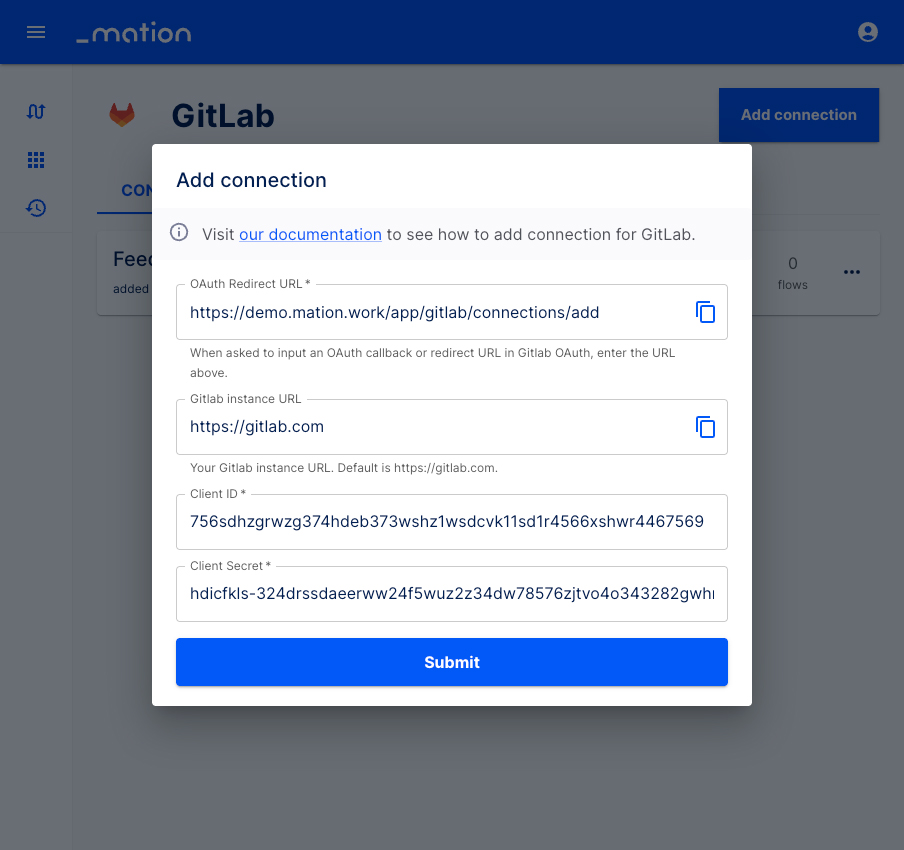
A pop-up window appears. Click the Authorize button.
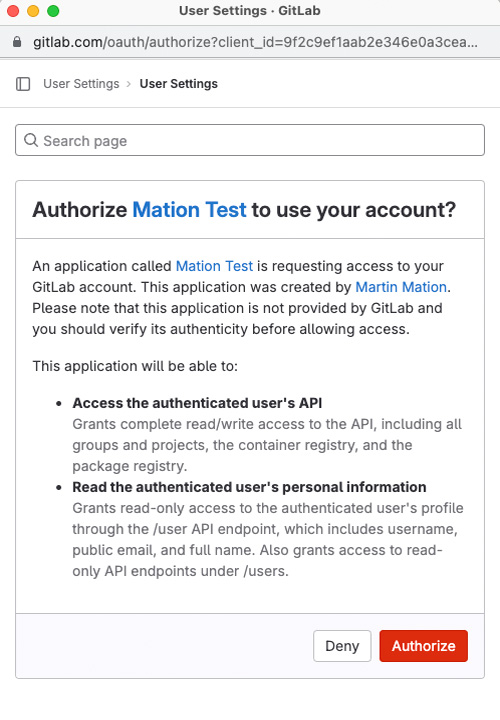
Your GitLab connection is now established.
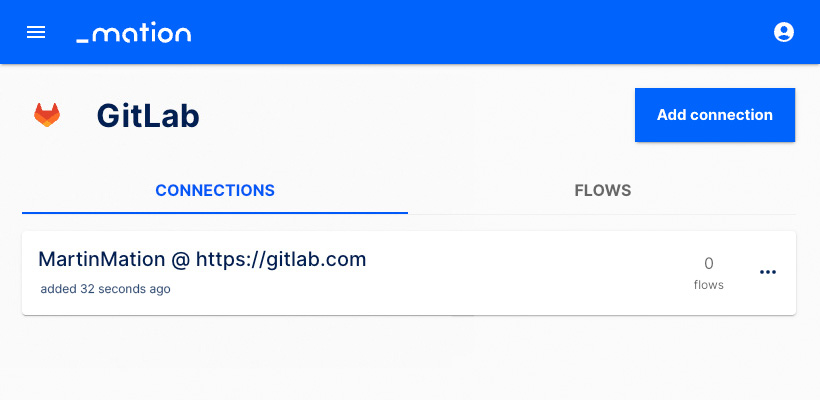
Start using your new GitLab connection with Mation.