Appearance
Google Drive
Google Drive is a file storage and synchronization service developed by Google. Google Drive allows users to store files on their servers, synchronize files across devices, and share files. It also provides apps with offline capabilities for Windows and macOS computers, and Android and iOS smartphones and tablets.
Key features of Google Drive:
- File Storage: Users can upload and save various file types, including documents, photos, audio, and videos to Google Drive.
- Cloud-native Collaboration: Google Drive integrates with Google's suite of office applications like Google Docs, Sheets, and Slides which are cloud-native applications that allow for real-time collaboration among users.
- Sharing and Permissions: Users can share files and folders with others by inviting them through their email or by sharing a link. Permissions can be customized to control whether recipients can view, comment on, or edit the files.
- Powerful Search: Drive has a powerful search functionality that includes the ability to search for content by description, file content, and even objects or text in images and scanned documents.
- Sync Across Devices: The service keeps the same files synced across multiple devices, so users can work from a computer, tablet, or phone.
- Google Drive File Stream: A desktop application that allows users to quickly access all of their Google Drive files on demand, directly from their computer without losing precious drive space.
- Team Drives: For business and enterprise users, Google Workspace (formerly G Suite) offers shared spaces where teams can easily store, search, and access their files anywhere, from any device.
- Offline Access: Users can mark specific files or Google Docs, Sheets, and Slides for offline access on their computer or mobile app.
- Encryption and Security: Google Drive offers robust security features, including encryption of files stored on servers and in transit, two-step verification, and the use of security keys.
- Generous Storage and Upgrade Options: Google Drive offers 15 GB of free storage for every Google account, with the option to purchase more storage through Google One, which includes additional benefits like sharing the plan with family and expert support.
- File Viewing: The platform supports the viewing of a variety of file types, even if the native applications are not installed on the device being used.
- Google Photos Integration: Google Drive used to have a close integration with Google Photos, although Google has since changed how the two services interact, making them more distinct.
Google Drive is widely used for personal data storage, file sharing, and collaboration in educational and professional settings. Its integration with Google Workspace applications makes it a central component of Google's productivity and collaboration tools.
Further information
Read more detailed information on Google Drive here.
Triggers:
- New files: Triggers when any new file is added (inside of any folder).
- New files in folder: Triggers when a new file is added directly to a specified folder (but not its subfolder).
- New folders: Triggers when a new folder is added directly to a specified folder (but not its subfolder).
- Update files: Triggers when a file is updated in a specified folder (but not its subfolder).
Connect with Google Drive:
INFO
Pop-up windows must be allowed for this browser session to enable the connection of this third-party app with Mation.
Log in to your Google account.
Go to API Library in Google Cloud console.
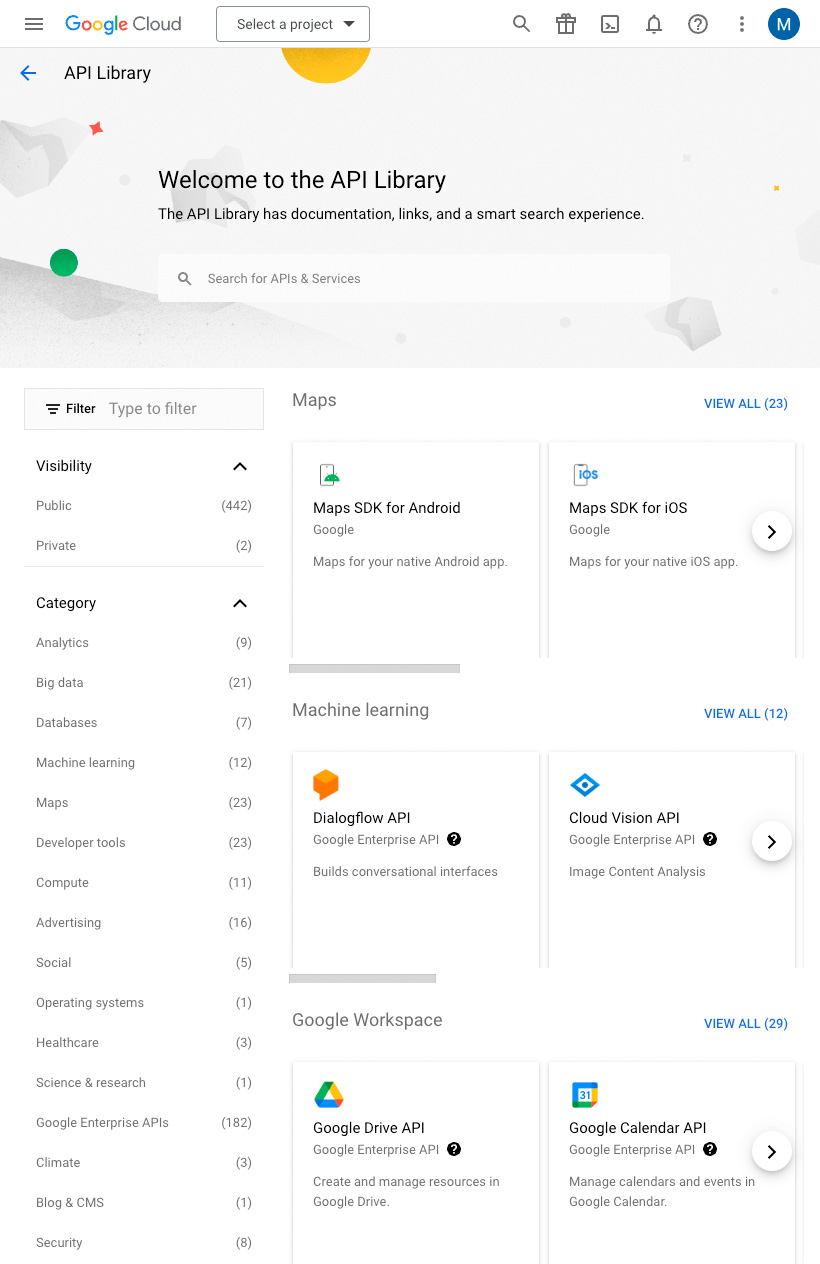
Click the Select a project drop-down menu at the top of the page, and click the New Project button.
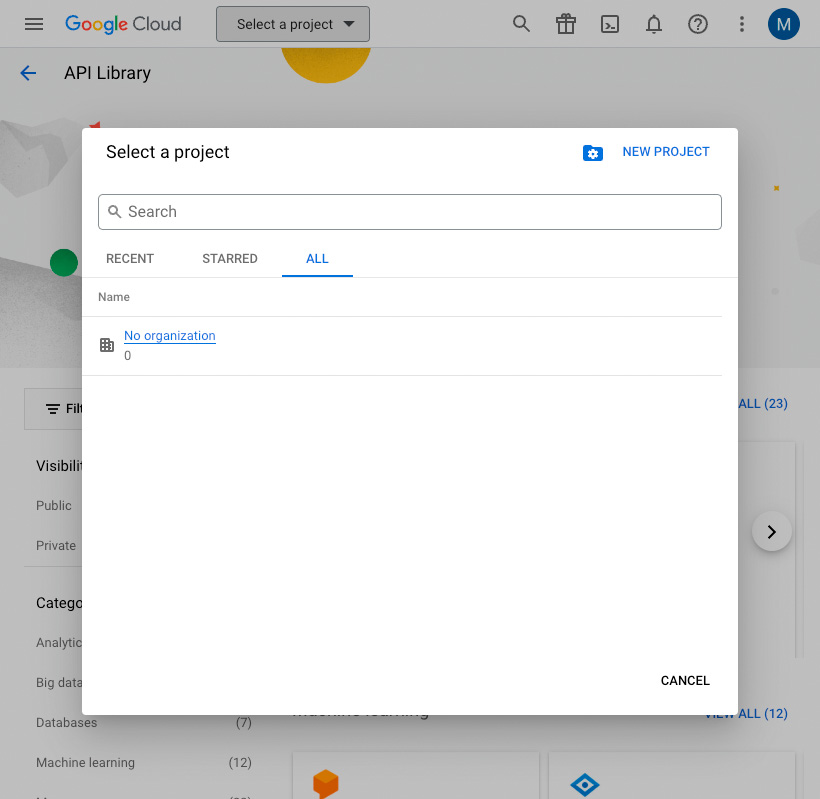
Enter a name for your project and click the Create button.
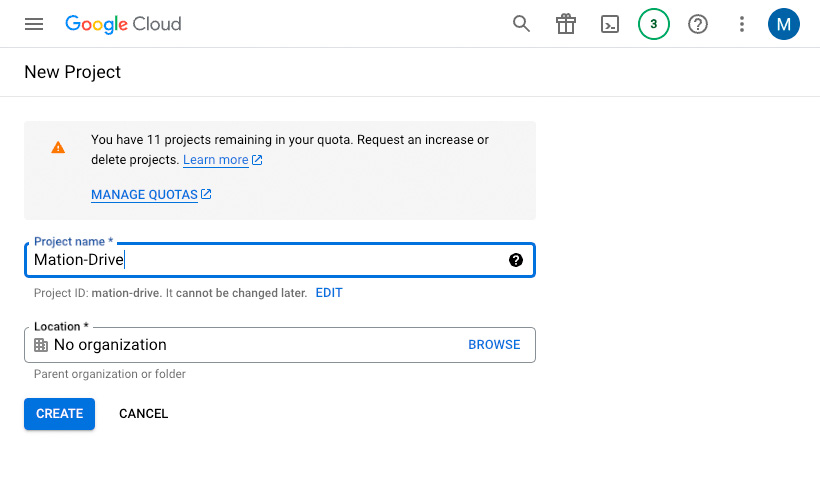
Go to API Library in Google Cloud console.
Search for People API in the search bar and click on it.
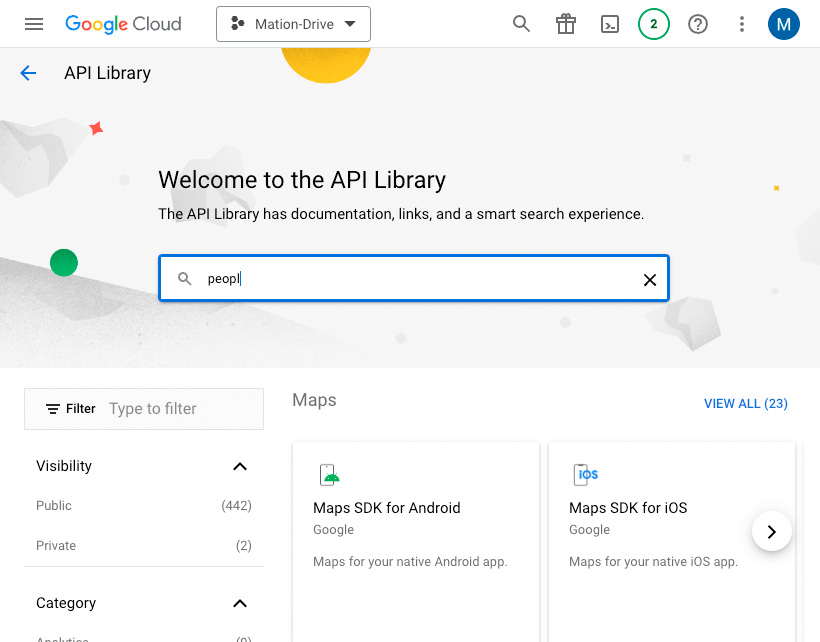
TIP
In case you've already connected another Google service using the same API skip the following steps and proceed to step 9.
Click on Google People API in the list.
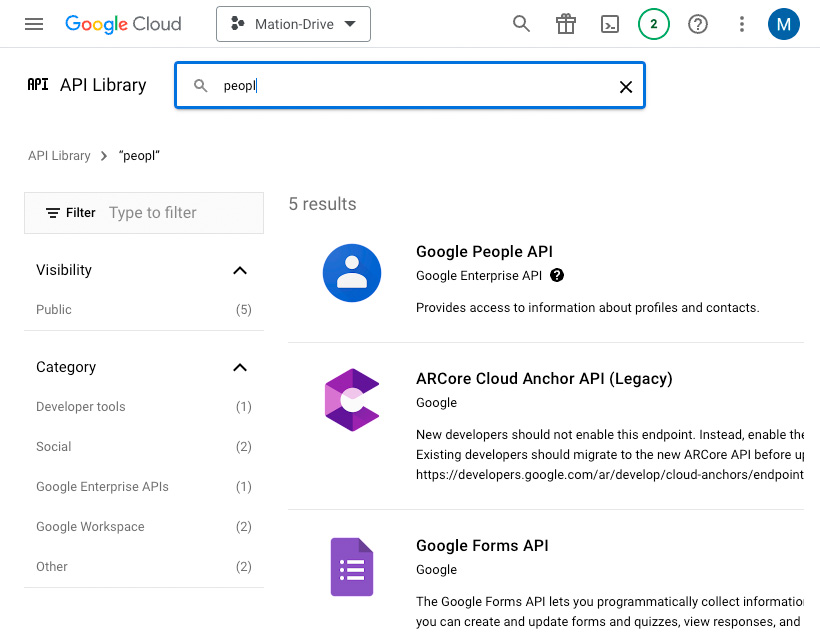
Click the Enable button to enable the API.
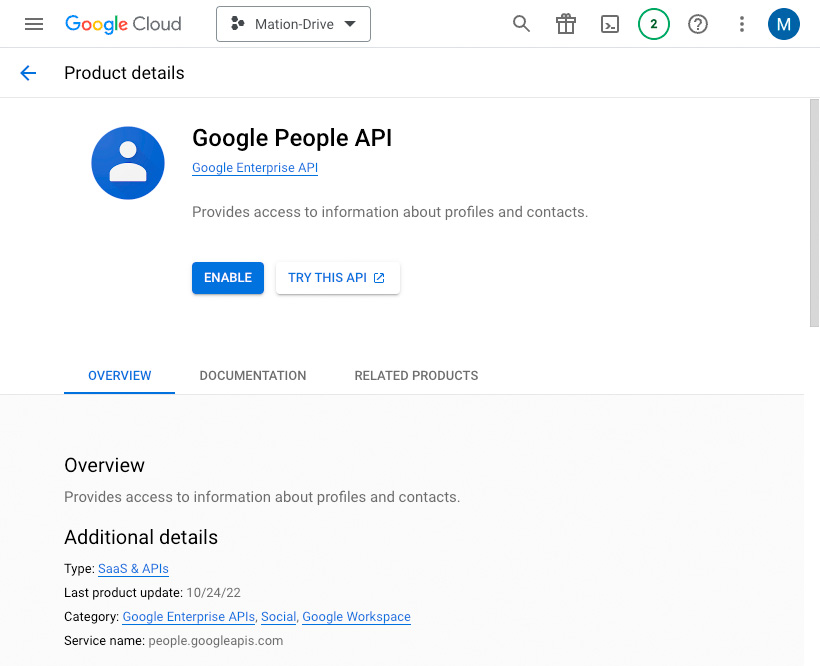
Repeat steps 5, 6, 7, and 8 for the Google Drive API.
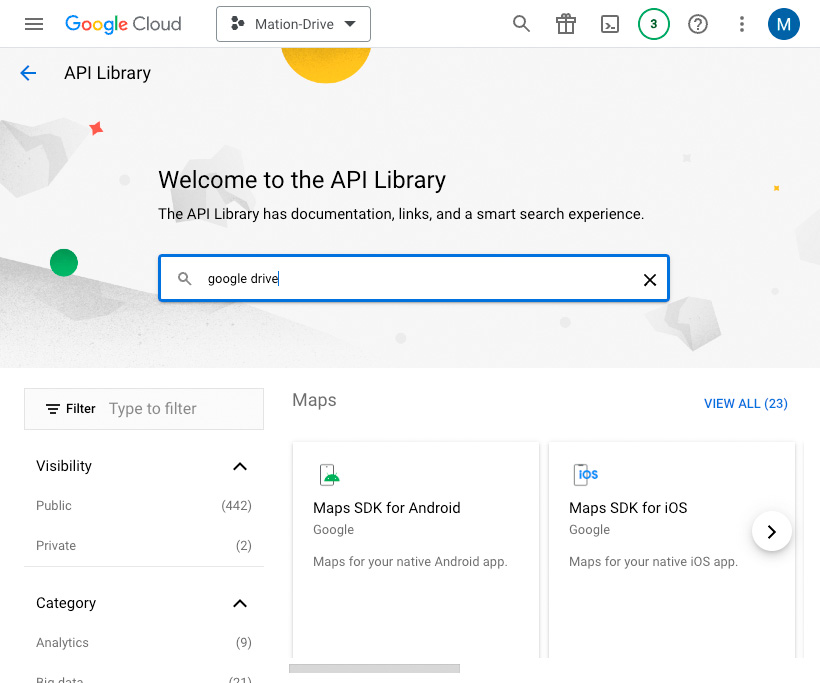
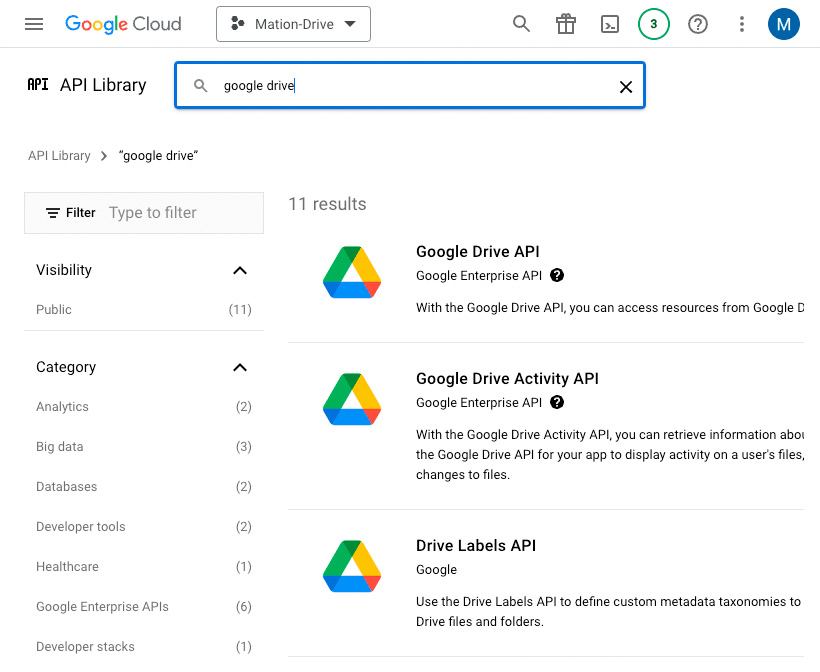
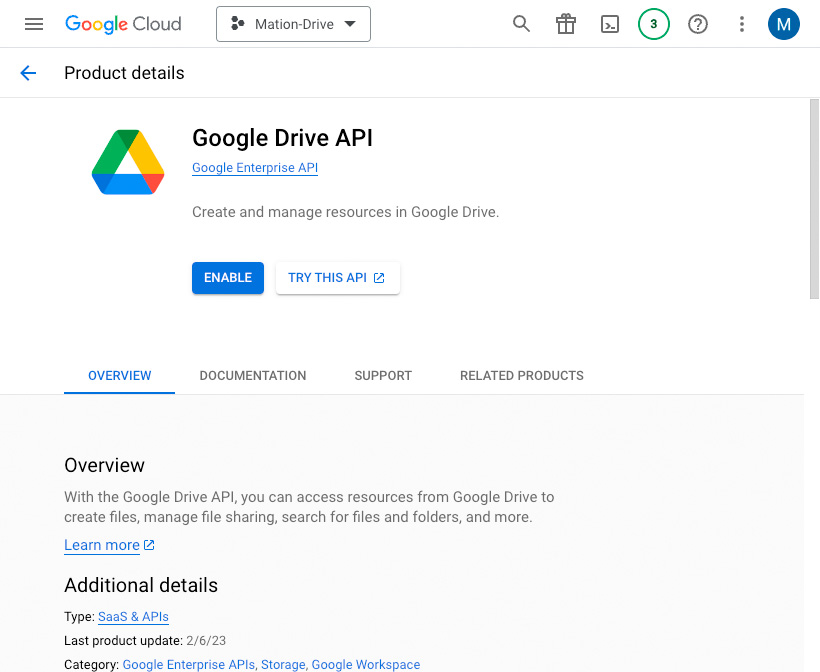
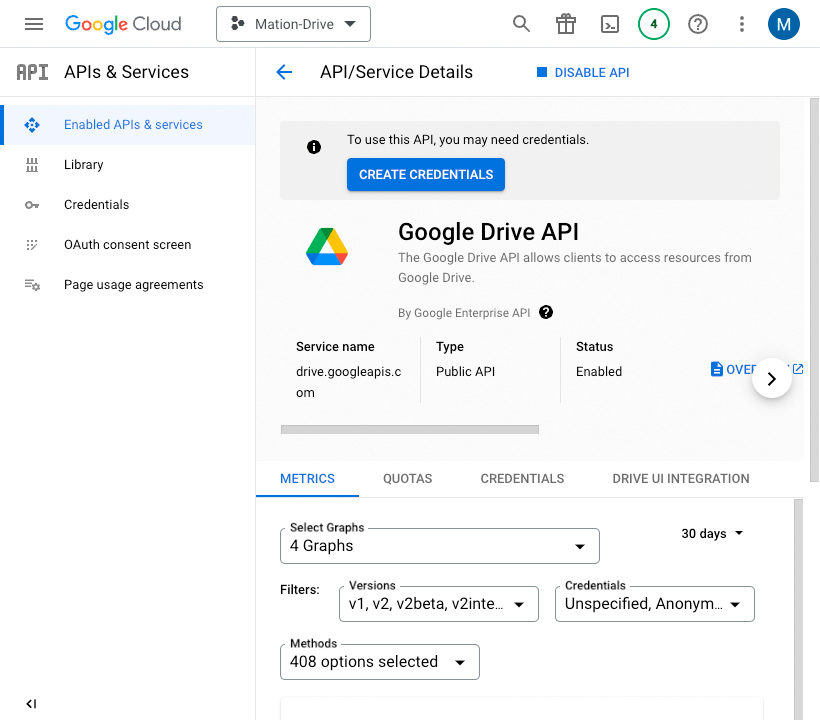
Go to OAuth consent screen in Google Cloud console.
Select External to start your app in test mode. Click the Create button.
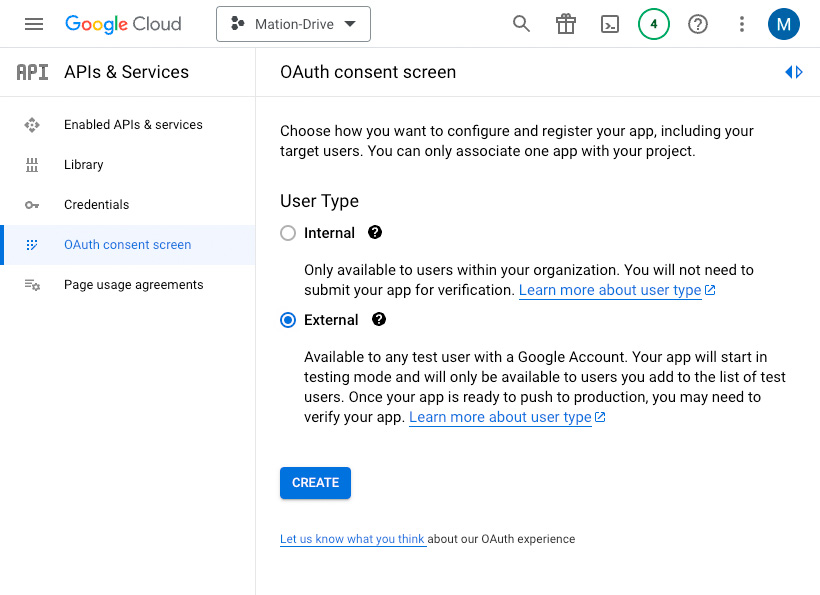
Fill in App name, User support email, and Developer contact information. Click the Save and Continue button.
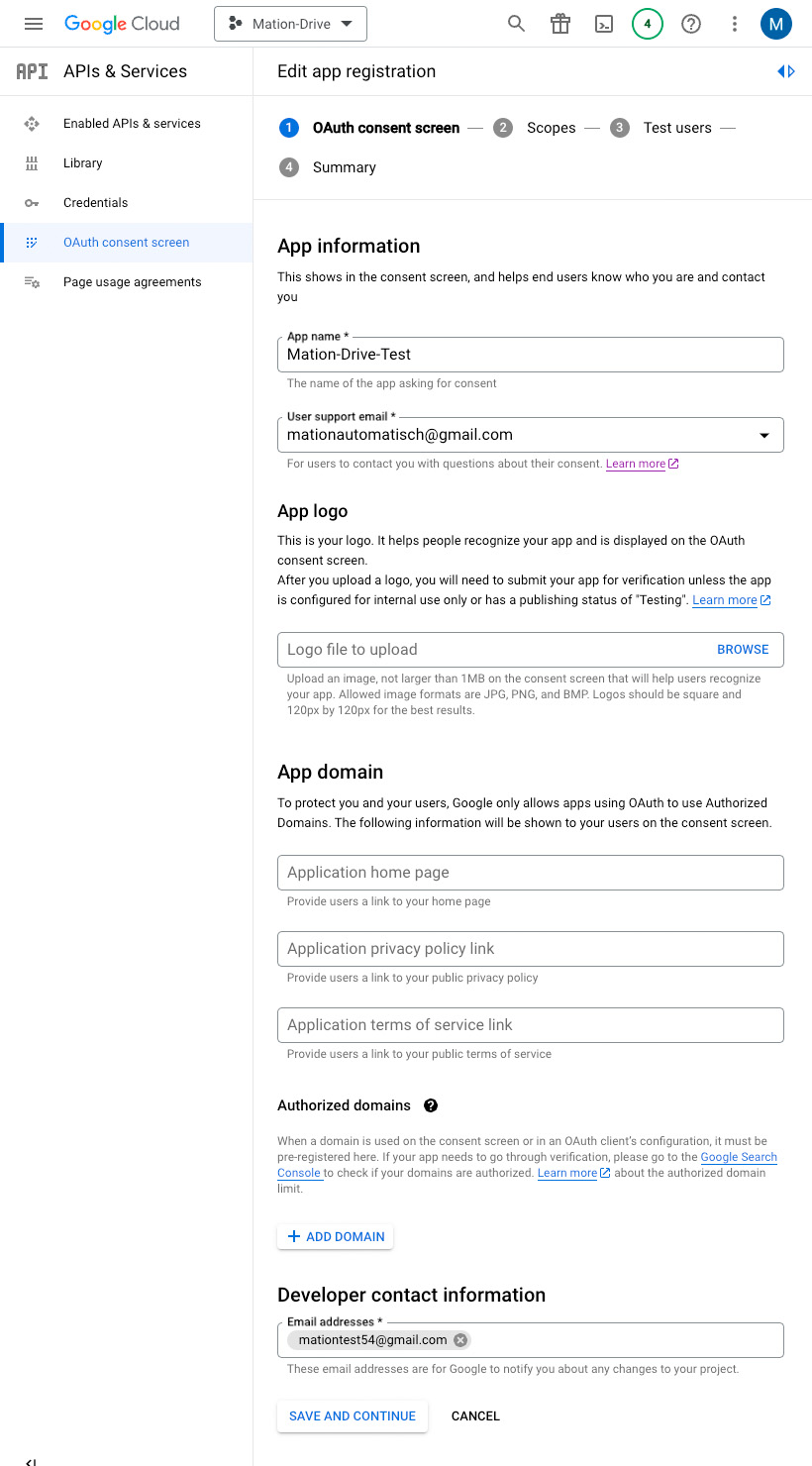
Skip adding or removing scopes and click the Save and Continue button.
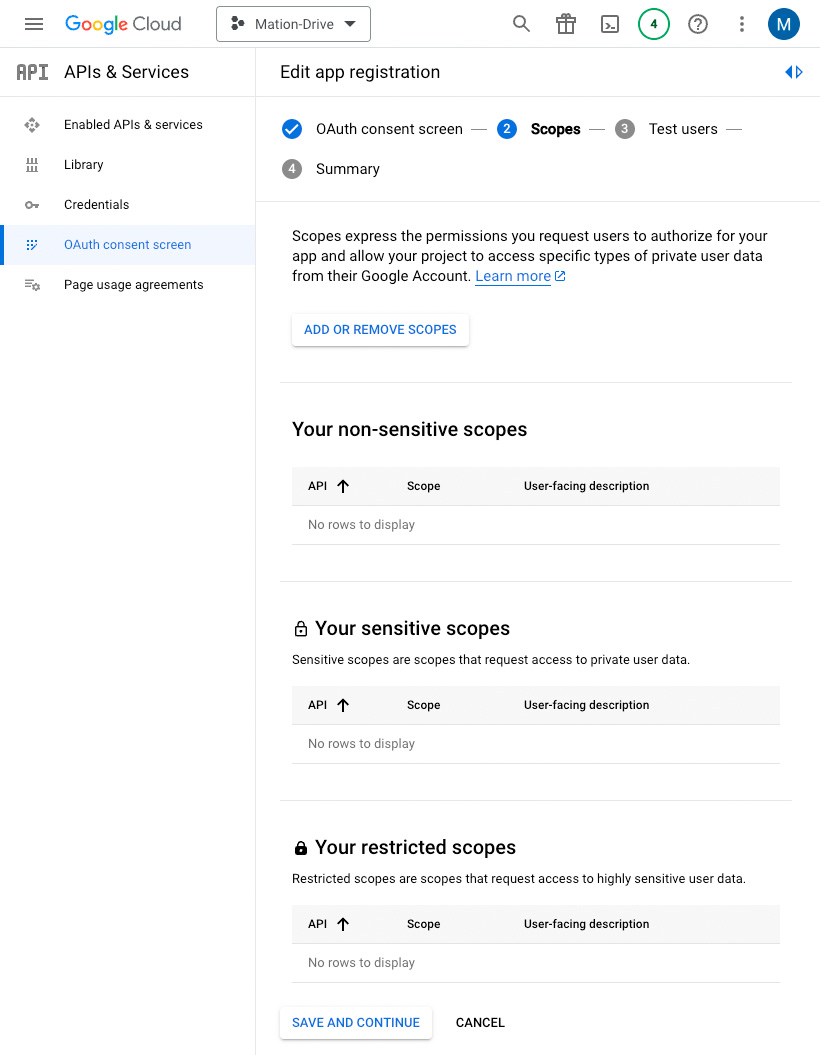
Click the Add Users button to add a test email address, since only test users can access the app while the publishing status is set to "Testing".
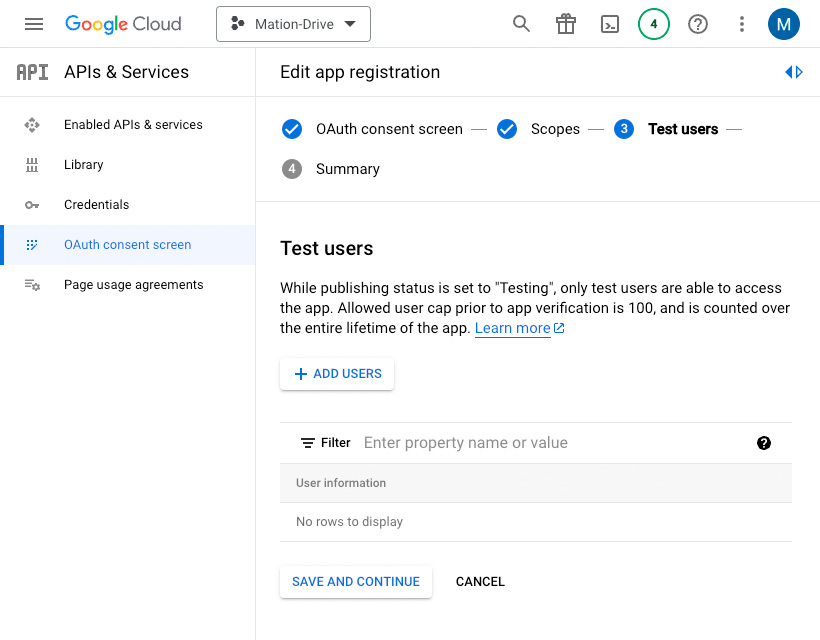
Enter an email address and click the Add button in the Add Users window.
WARNING
Make sure to use the same email address you're logged into Google with as the test user email address.

Click the Save and Continue button to complete the configuration of the consent screen.
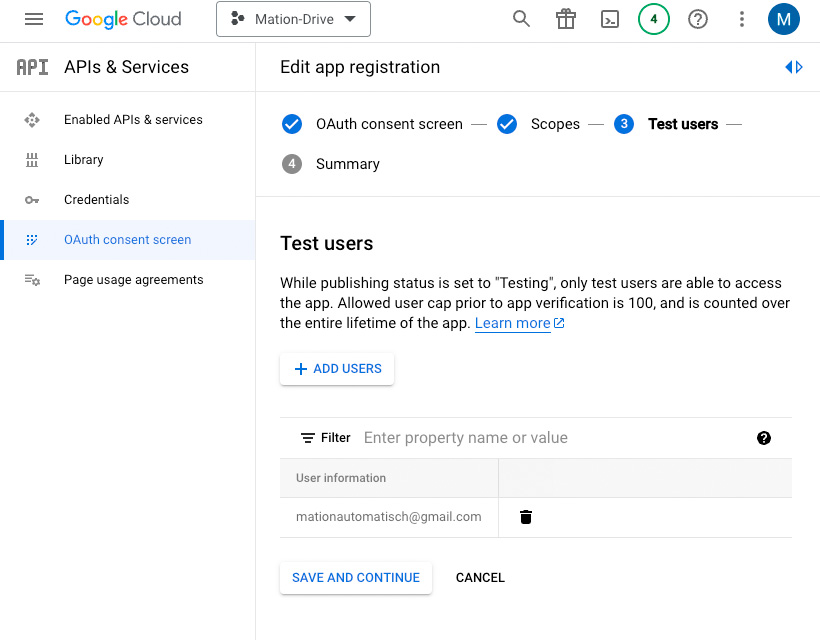
Go to Credentials.
Click the Create Credentials button.
Select the OAuth Client ID option.
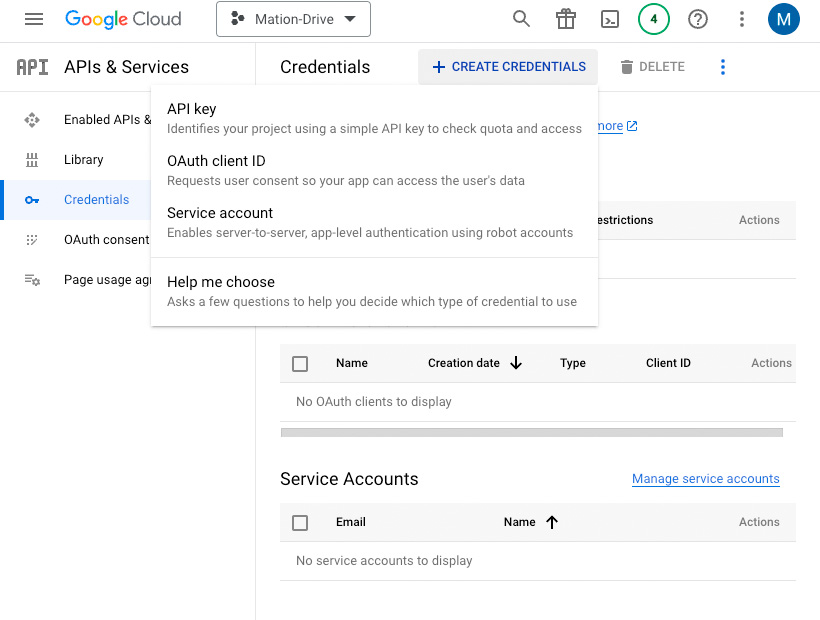
Select the application type as Web application.
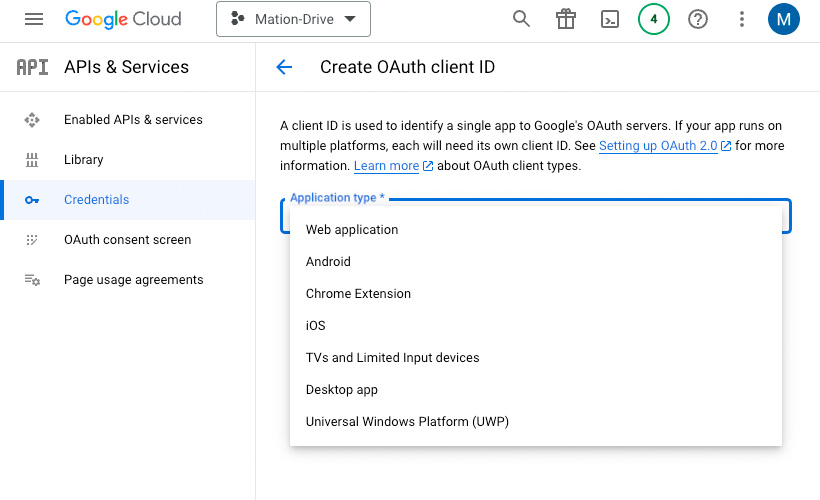
Fill in the Name field.
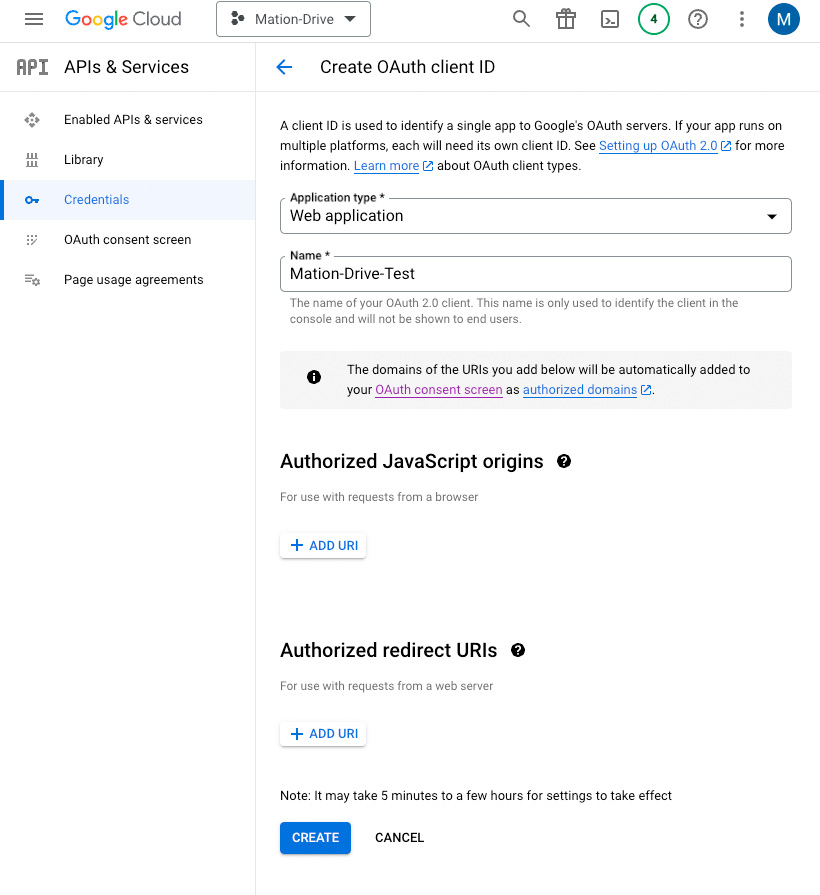
Go to Mation and navigate to Apps. Click the + Add Connection button. In the popup, select Google Drive from the list.
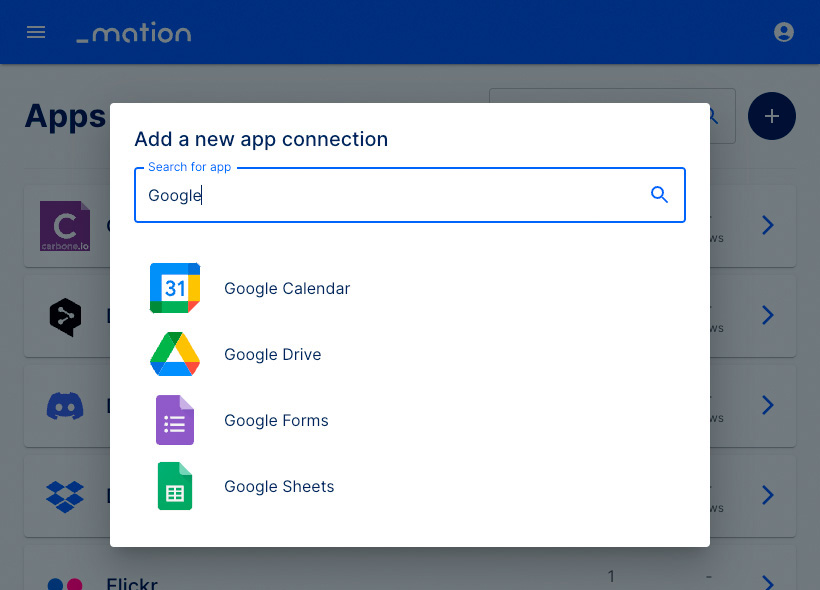
Copy the
OAuth Redirect URLvalue.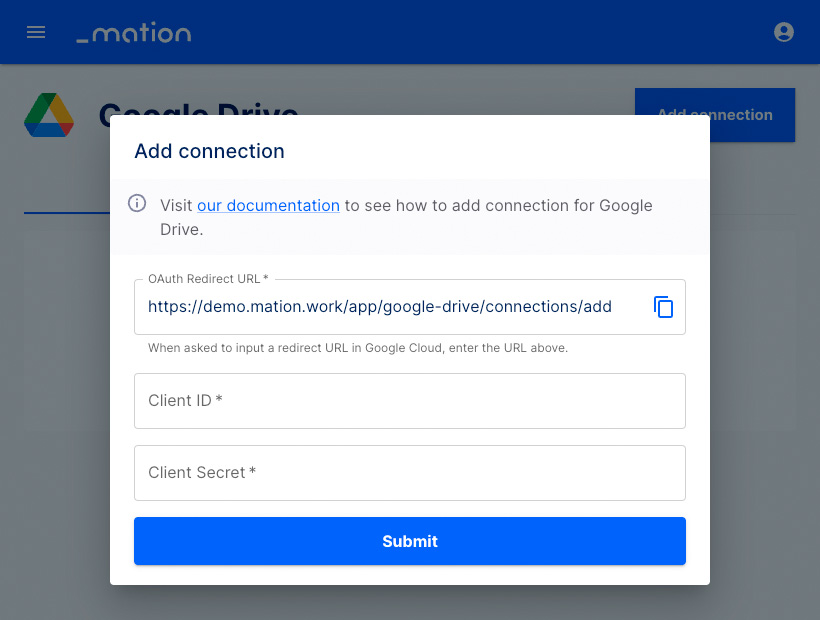
Go back to Google Cloud Console and click the Add URI button in the Authorized redirect URIs section.
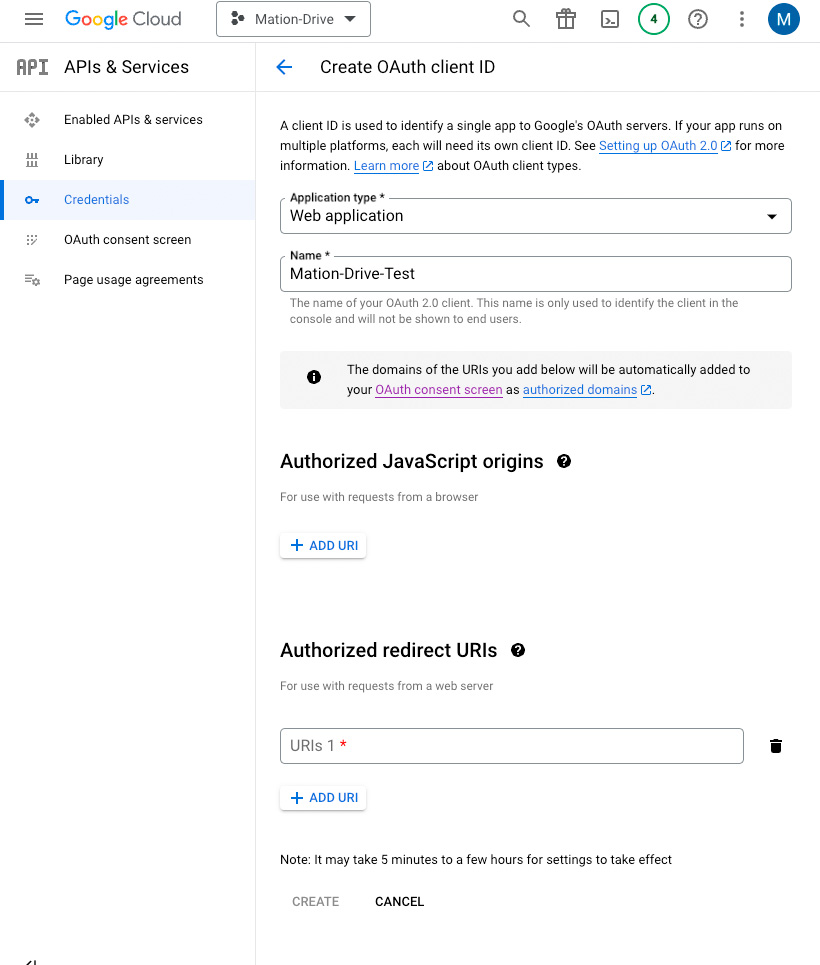
Paste the
OAuth Redirect URLvalue into the Authorized redirect URIs field and click the Create button.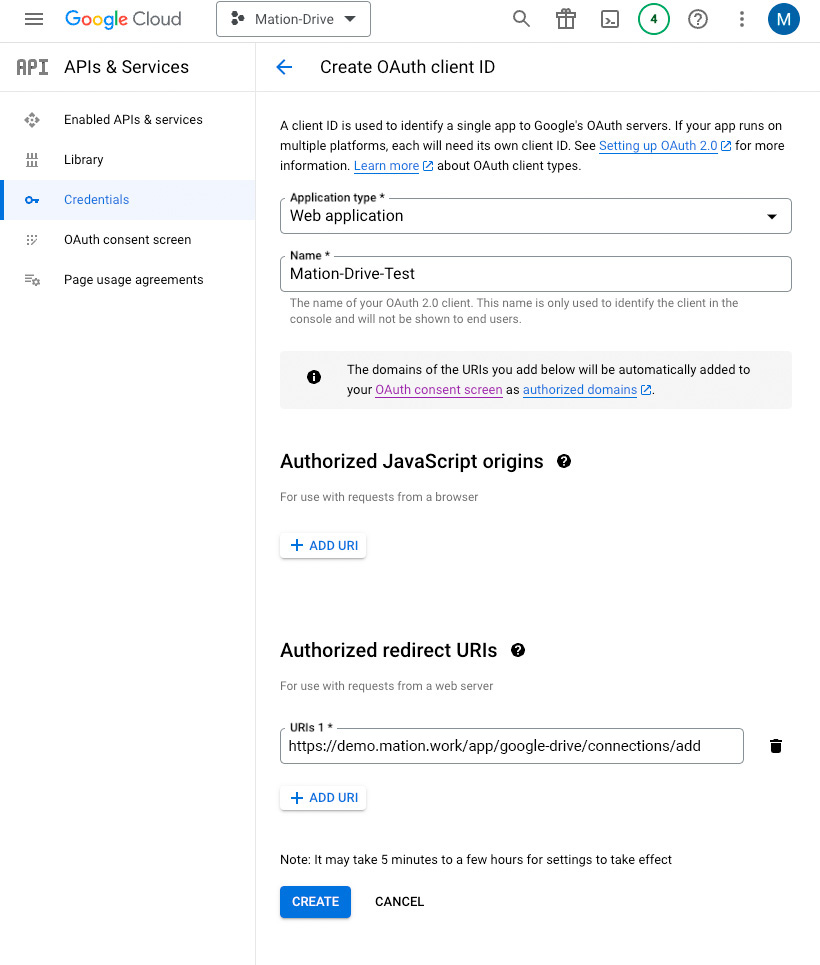
Copy the
Client IDvalue from the following pop-up and paste it into the Client ID field on Mation.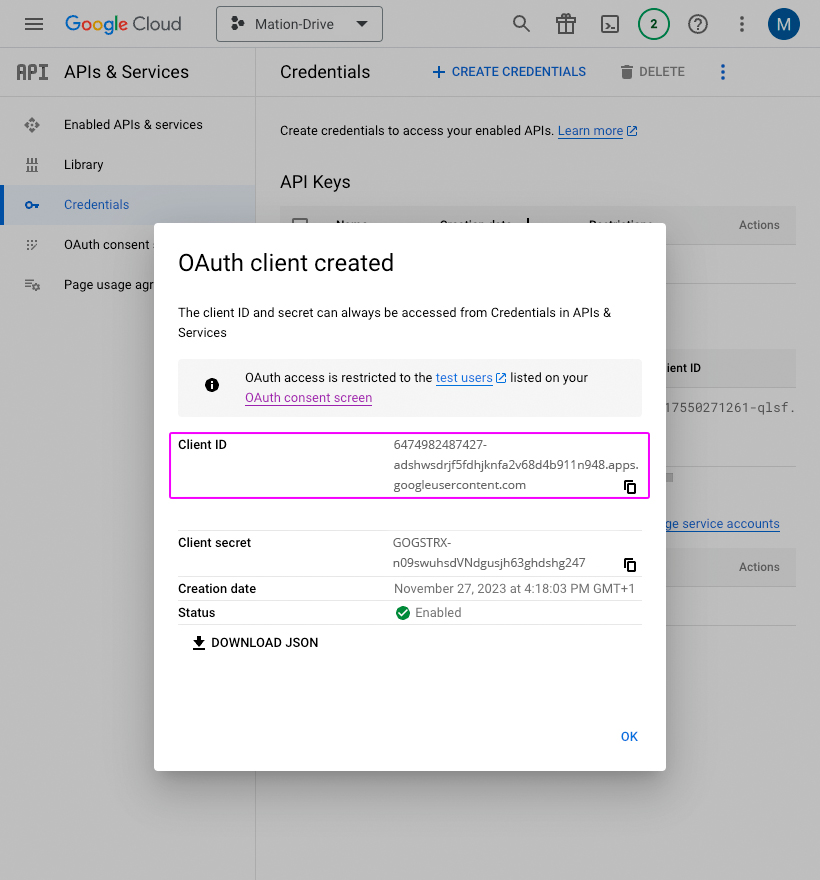
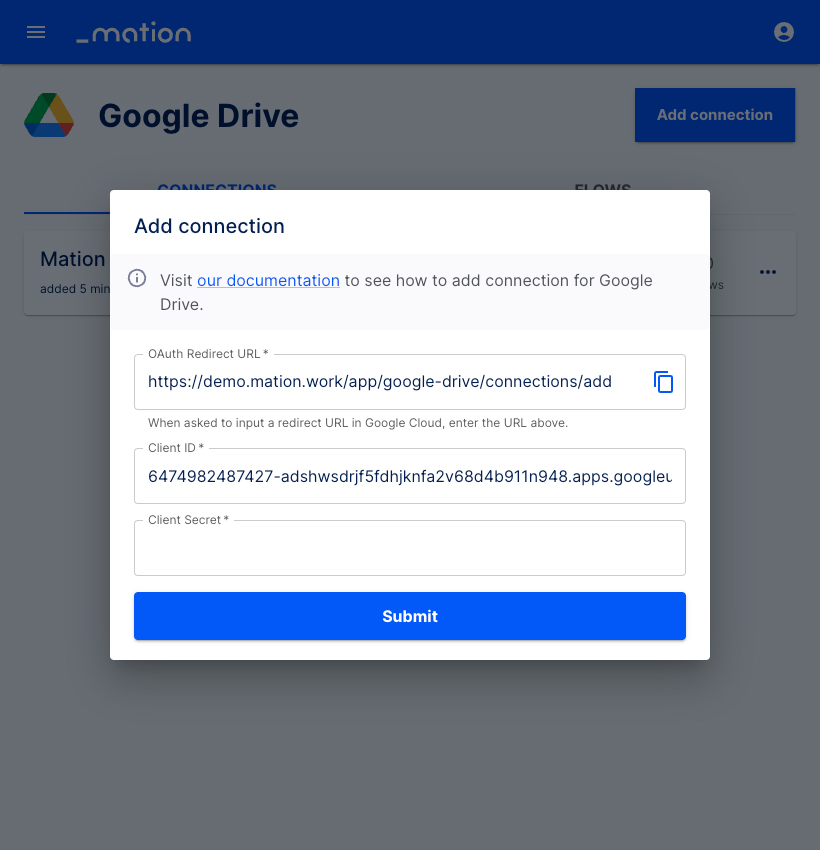
Copy the
Client Secretvalue from the same pop-up on Google and paste it into the Client Secret field on Mation.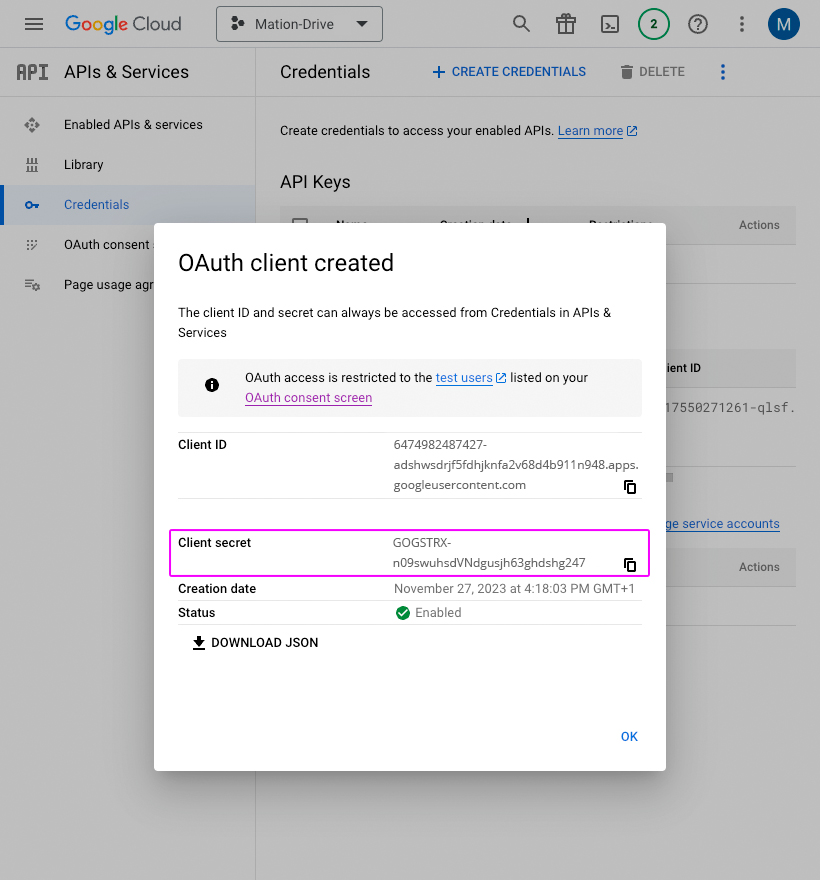
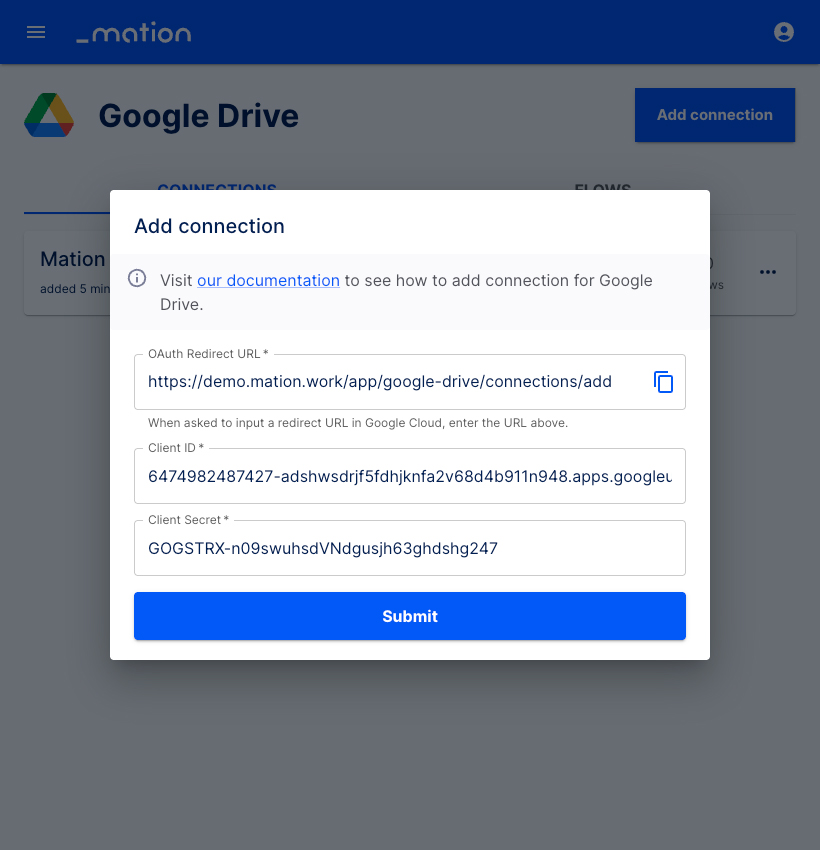
Click the Submit button.
A pop-up window appears. Select your Google account.
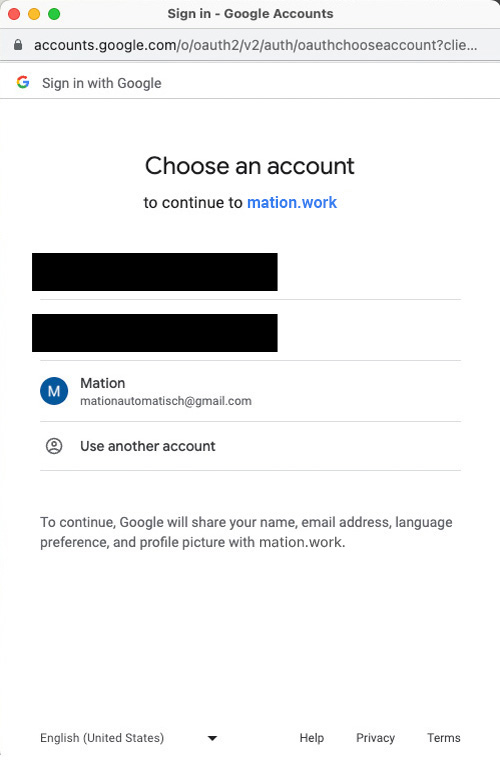
Click the Continue button.
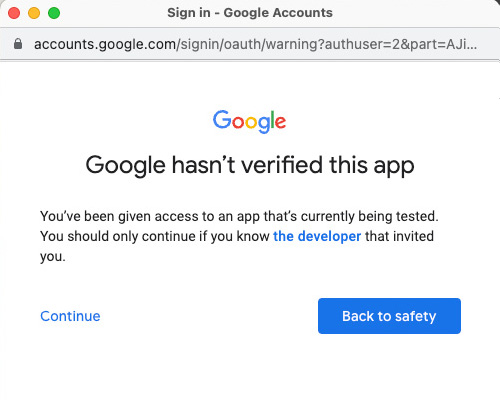
Click the Continue button.
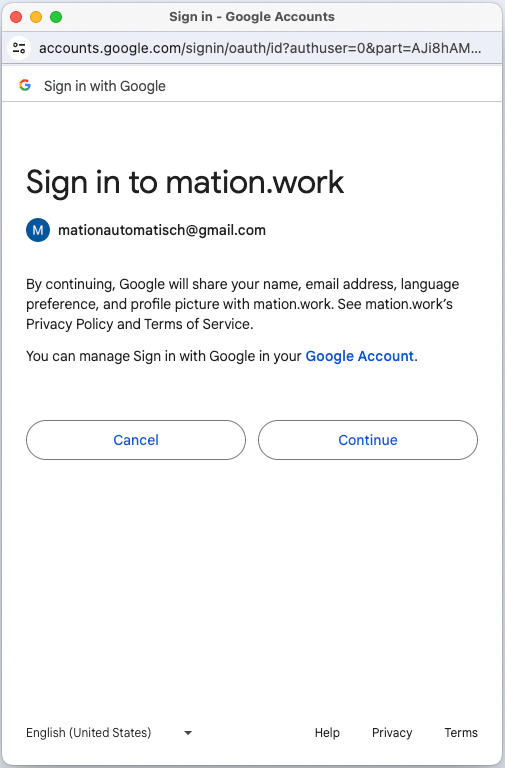
Click the Continue button.
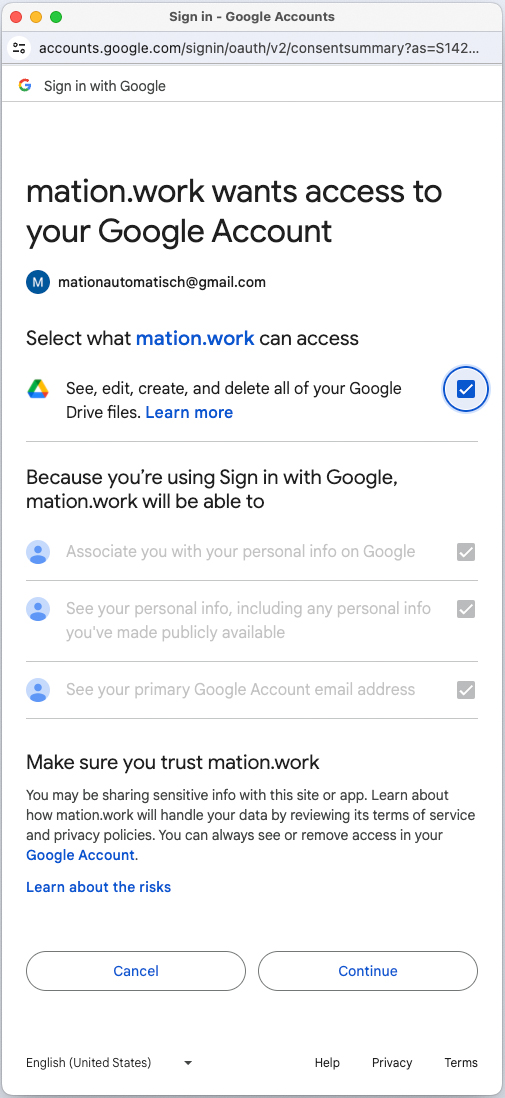
Your Google Drive connection is now established.
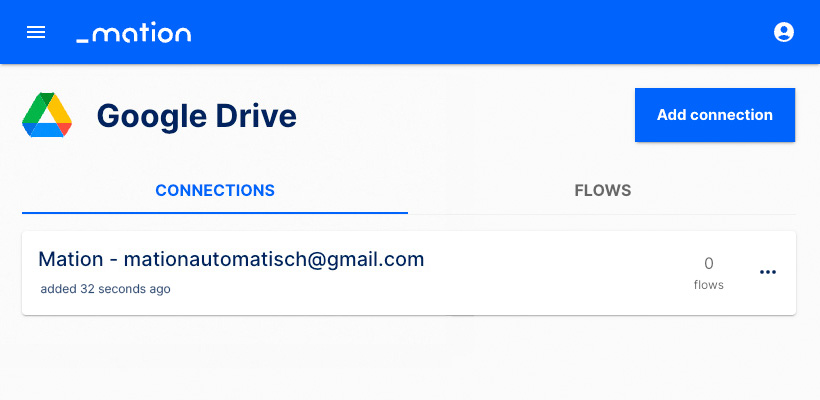
Start using your new Google Drive connection with Mation.