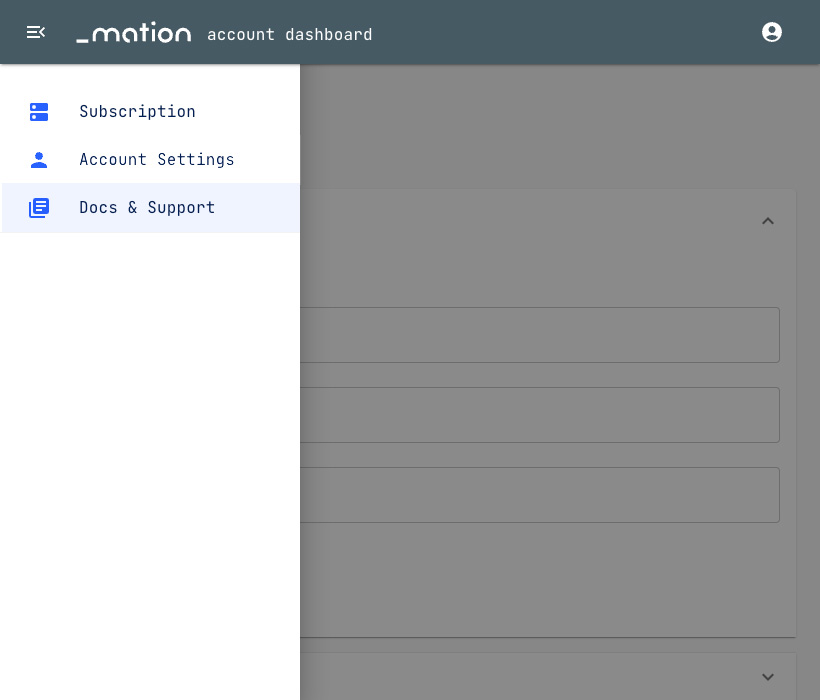Appearance
Account dashboard
The account dashboard on Mation becomes accessible after you have completed the registration process.
- First you either choose a paid plan or opt for a free trial (30 days).
- Then you will be prompted to start the registration.
- The registration process requires you to provide some details about your company and yourself.
- During this step, you can choose your Mation instance domain name, such as
https://<Your-Company-name>.mation.work.
WARNING
Think twice and make a wise choice, since you cannot change the Mation instance domain name later!
Account dashboard and application instance
It is important to understand the difference between the account dashboard and the application instance user management. The account dashboard is where you set the basics of your Mation application instance.
- The account dashboard is used for company information, contact settings and billing, accessible only to owner roles.
- The application instance is the actual Mation software, where automation processes and user management take place.
The user registering the account gets assigned the owner role and the application instance is created automatically. This might take a few moments...
Account dashboard overview
After completing the registration process, you will be directed to log in to your account dashboard. 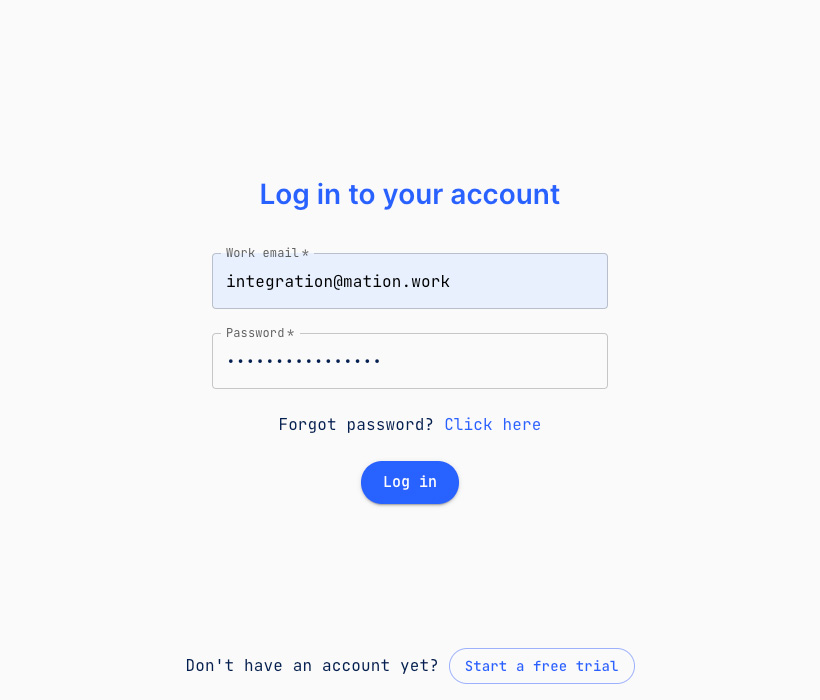
Subscription
- The Subscription page is the default view after signing in to the account dashboard. Click the Select plan button.
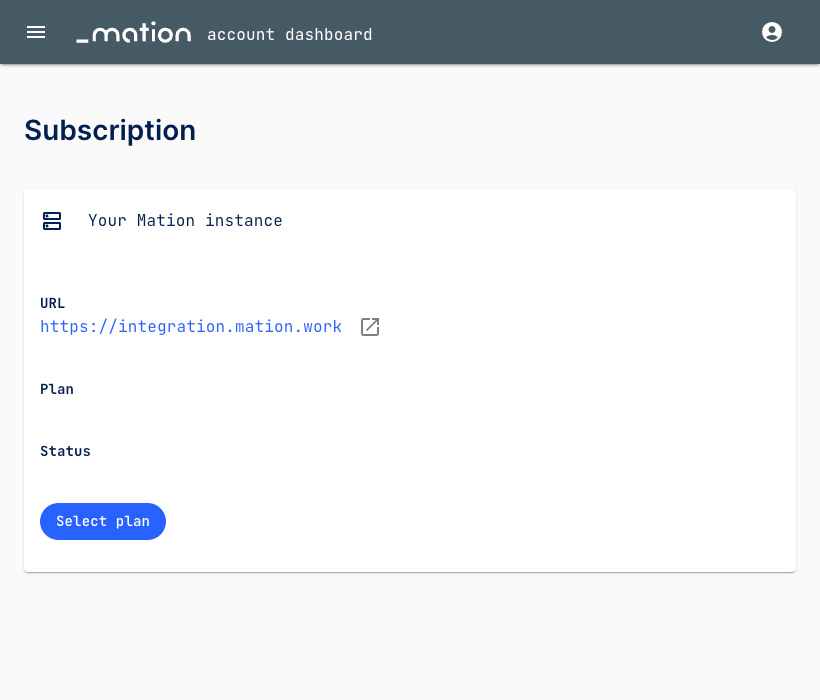
- The Plans page offers three subscription options: Basic, Pro, and Pro self-hosted. Please choose a plan.
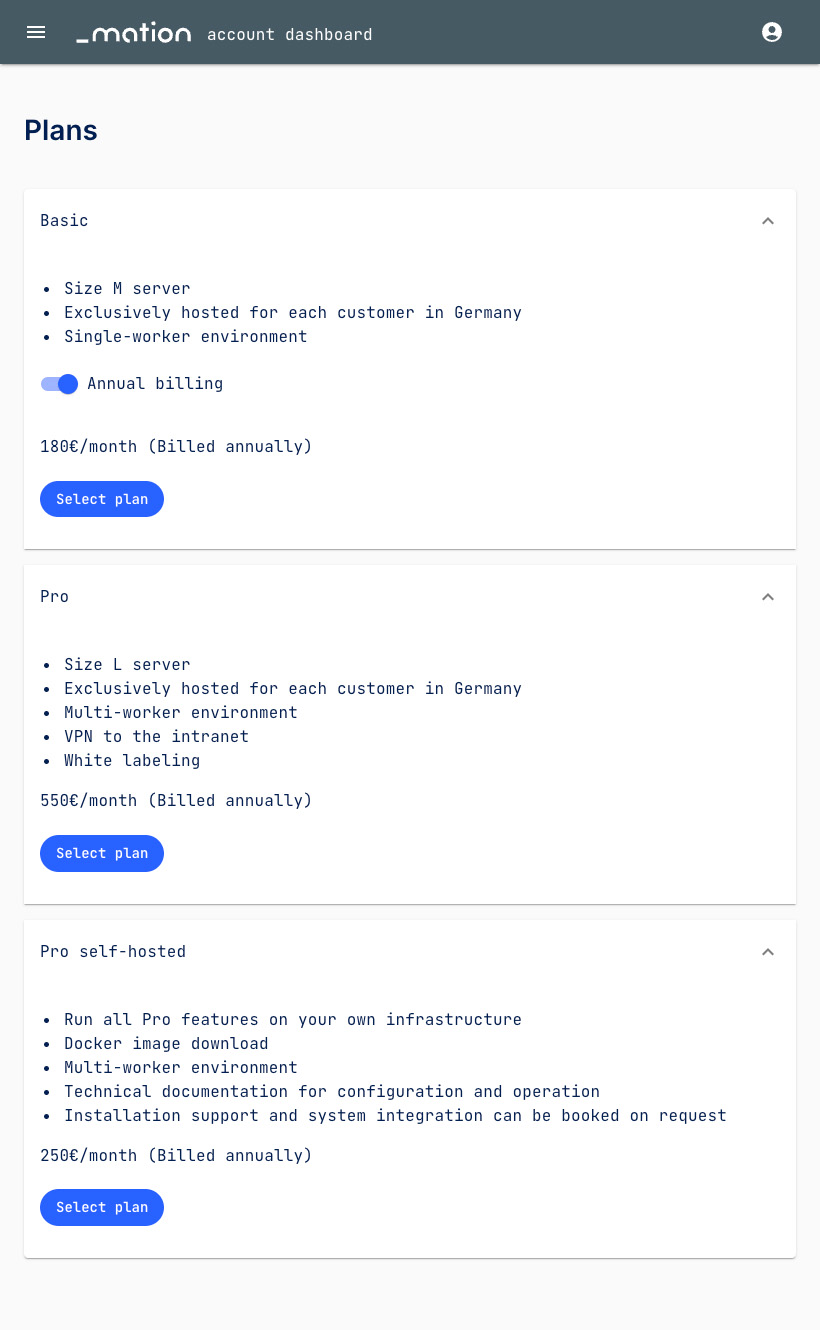
- The checkout process has started, and a pop-up window appears. The left column displays the Order summary including the plan price, the number of instances purchased, the subtotal, an option to add a discount code, VAT, and the total price.
The right column contains a form for entering your details: email address, country, and zip/postal code. There is also an optional checkbox to receive updates and offers via email.
Fill out the form and click the Continue button.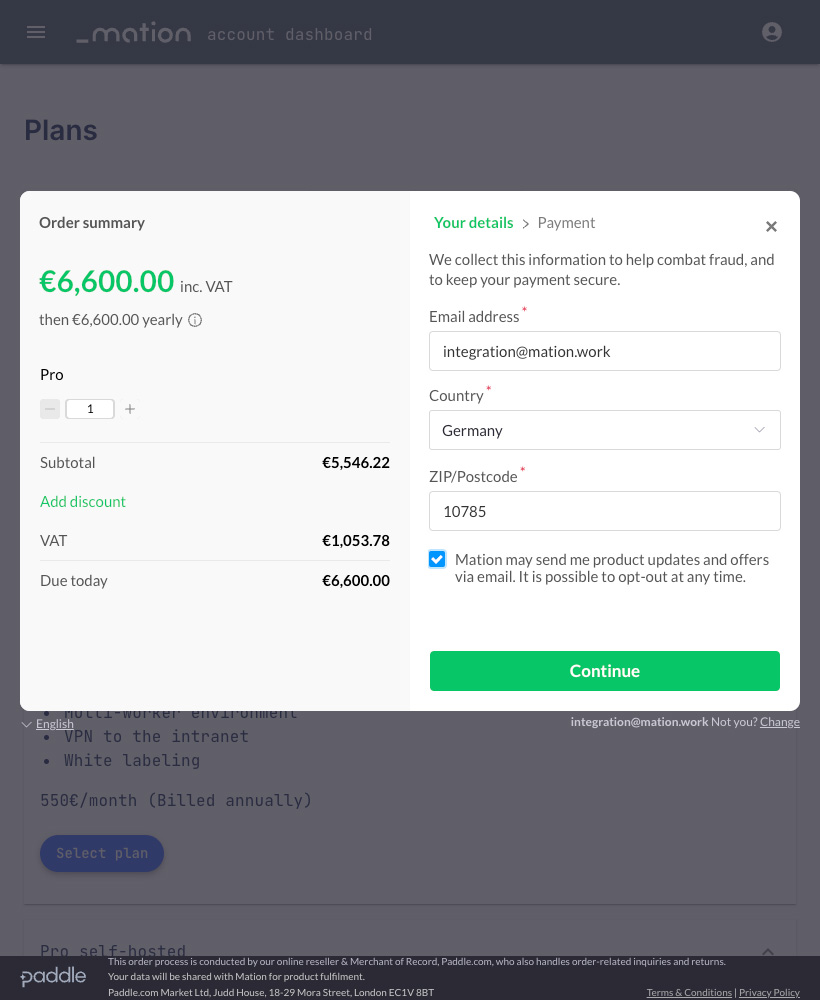
- The next screen allows you to enter your VAT number in the left column.In the right column choose to either check out with PayPal or enter your credit card details. Click the Subscribe now button.
NOTE
Please make sure to enter the correct number, as you cannot change the VAT number later!
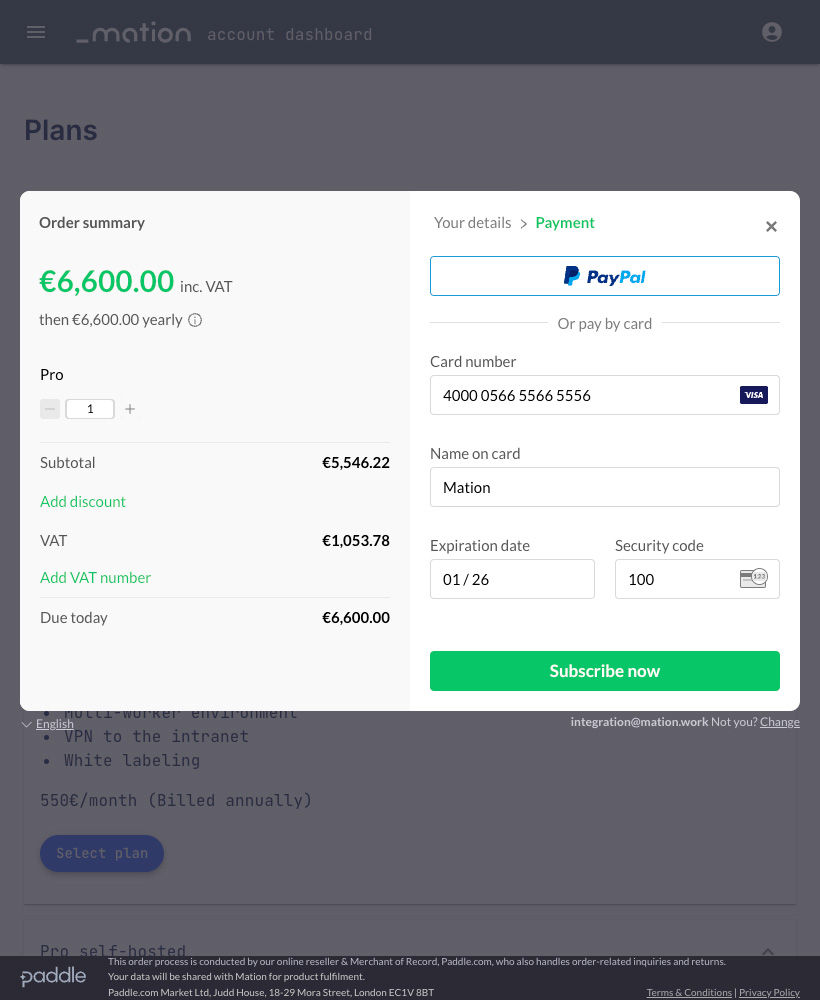
- A confirmation screen is shown. Please check your email inbox and follow further instructions.
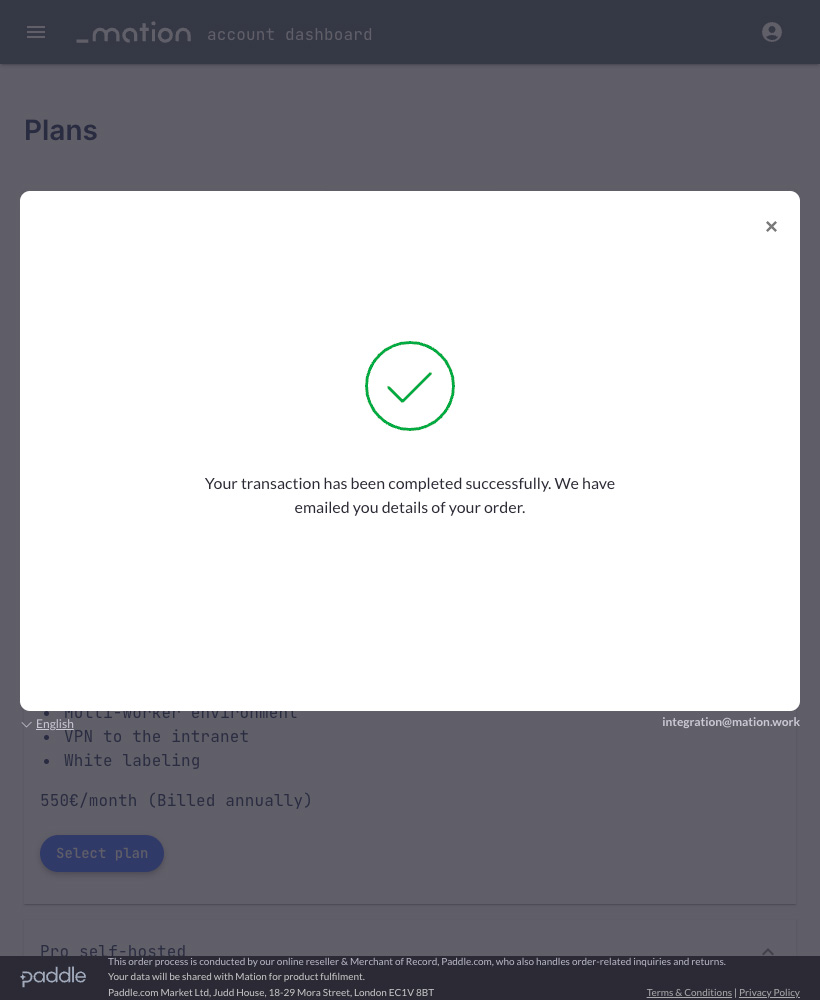
- The Subscription page shows a success message. Click the URL link to access your application instance.
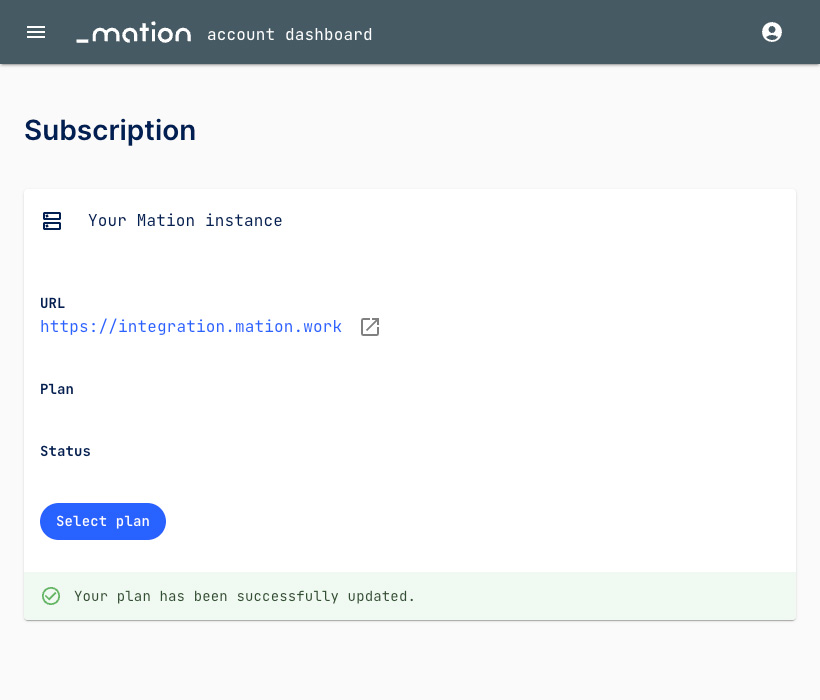
Account settings
- Click Account Settings in the sidebar menu to navigate to the Account settings page.
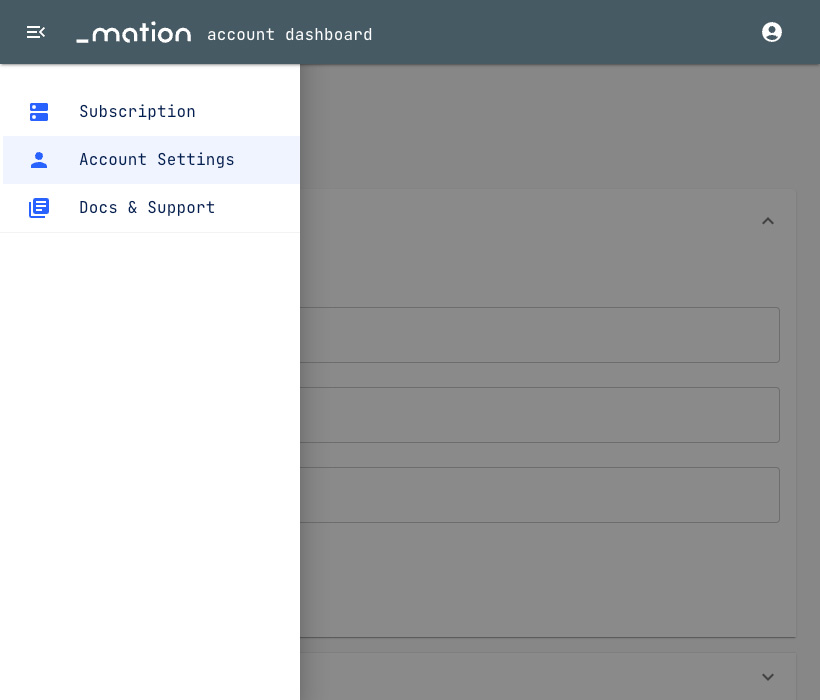
- An accordion with three tabs is shown. The My account tab opens by default. Update your personal info if necessary and click the update button.
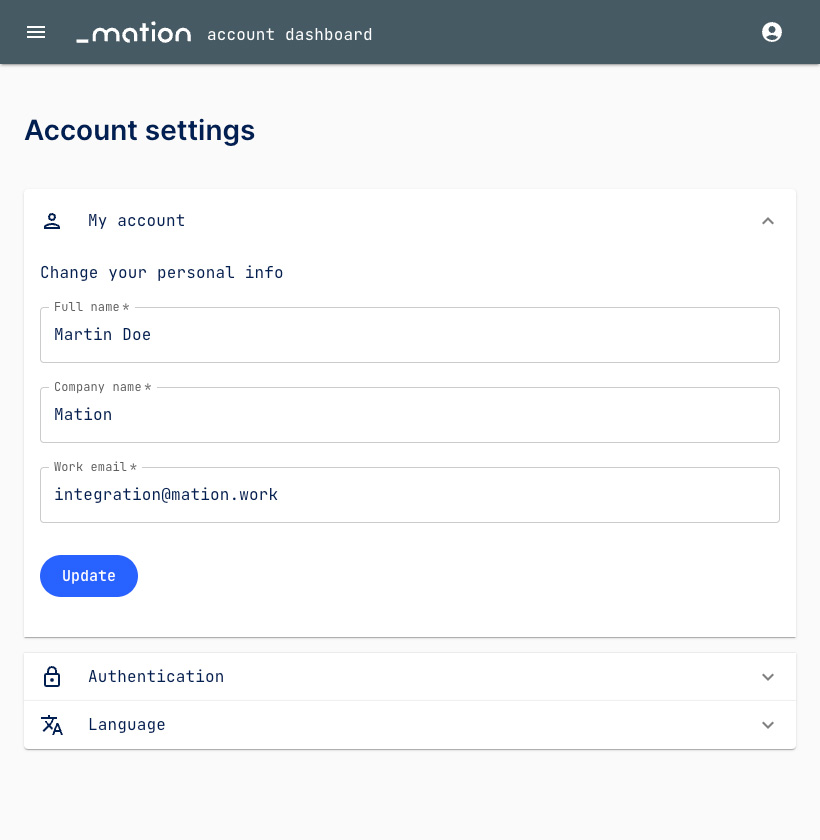
- Click the Authentication tab to change your password. Click the update button to save your new password.
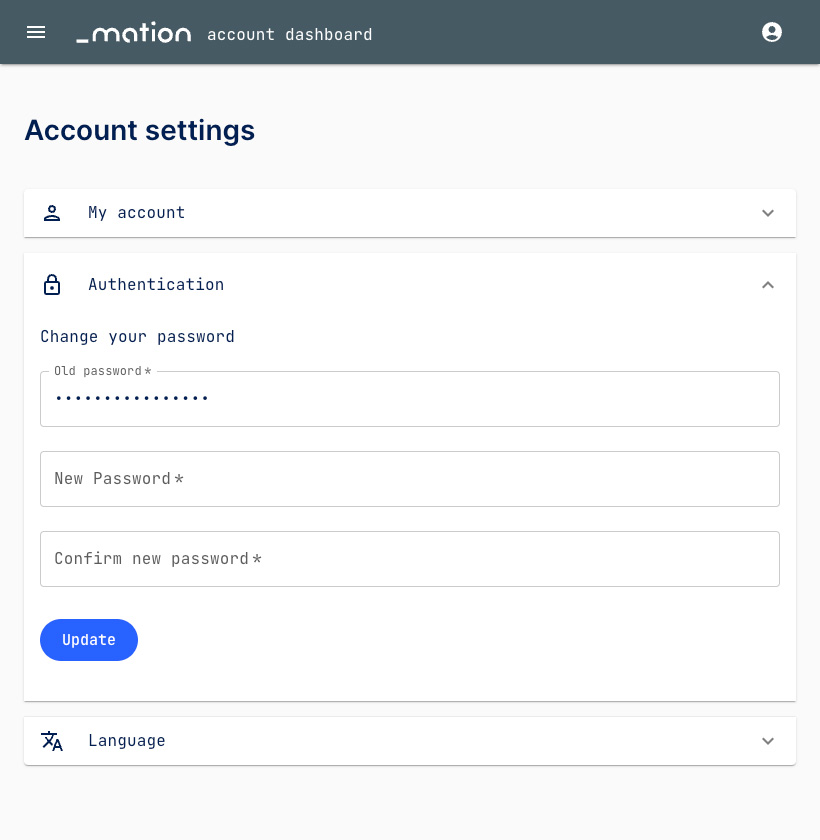
- Click the Language tab to change the account dashboard language.
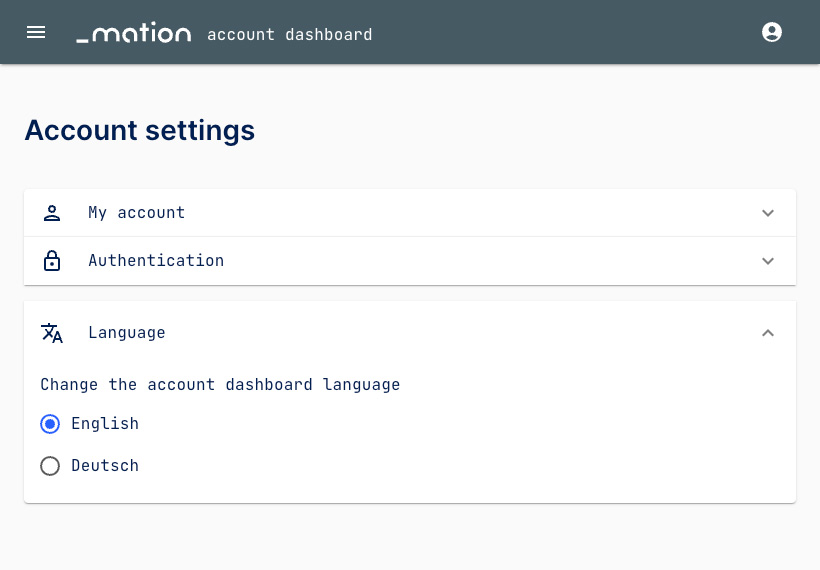
Docs & Support
- Click Docs & Support in the sidebar menu. A new tab opens. Welcome to Mation Docs.