Appearance
Google Sheets
Google Sheets is a web-based spreadsheet program that is part of the free, web-based Google Docs Editors suite offered by Google. The service also includes Google Docs, Google Slides, Google Drawings, Google Forms, Google Sites, and Google Keep. Google Sheets allows users to create and format spreadsheets and simultaneously work with other people. It's a popular alternative to Microsoft Excel for many users due to its cloud-based structure and collaboration features.
Key features of Google Sheets:
- Collaboration: Multiple people can work on the same spreadsheet at the same time. Users can see cursor movements and edits as they happen.
- Cloud-based: Files are saved to Google Drive, which means they are accessible from any device with internet access.
- Compatibility: Google Sheets supports many of the same functions as Excel and can import/export files to Excel format.
- Version History: You can view the edit history and revert to previous versions of the document if necessary.
- Extensions and Add-ons: There is a wide range of add-ons available that can extend the functionality of Google Sheets.
- Integrated with Google Forms: Data from Google Forms can be directly piped into Sheets for analysis.
- Functionality: It supports formulas, charts, tables, pivot tables, and conditional formatting, among other spreadsheet functions.
- Offline Mode: Users can enable offline mode to view and edit spreadsheets without an internet connection.
- Scripting and Macros: Google Sheets supports scripting through Apps Script (a JavaScript-based language) to automate tasks within a spreadsheet.
- Real-time Calculations: Changes and calculations within the sheet occur in real-time, providing instant feedback.
- API Access: Sheets has an API that allows developers to read and write to Sheets or integrate it with other services.
- Data Analysis Tools: Built-in features like pivot tables, Explore panel, and various chart options facilitate data analysis.
- Mobile App: Google Sheets has a mobile app for iOS and Android, allowing users to access and edit spreadsheets on the go.
- Security: Sheets include various privacy and security settings, allowing users to control who can view, comment on, or edit documents.
- Linking Between Sheets: You can link data between different sheets and even different spreadsheets.
Google Sheets is favoured by many for its collaborative features and ease of access. The ability to access and edit documents from any device makes it highly convenient for teams and individuals who are on the go or work in multiple locations. Its integration with other Google services, such as Google Drive and Google Data Studio, adds to its versatility as a tool for personal, educational, and professional use.
Further information
Read more detailed information on Google Sheets here.
Triggers:
- New spreadsheet: Triggers when you create a new spreadsheet.
- New worksheets: Triggers when you create a new worksheet in a spreadsheet.
- New spreadsheet rows: Triggers when a new row is added to the bottom of a spreadsheet.
Actions:
- Create spreadsheet: Create a blank spreadsheet or duplicate an existing spreadsheet. Optionally, provide headers.
- Create spreadsheet row: Creates a new row in a specific spreadsheet.
- Create worksheet: Create a blank worksheet with a title. Optionally, provide headers.
Connect with Google Sheets:
INFO
Pop-up windows must be allowed for this browser session to enable the connection of this third-party app with Mation.
Log in to your Google account.
Go to API Library in Google Cloud console.
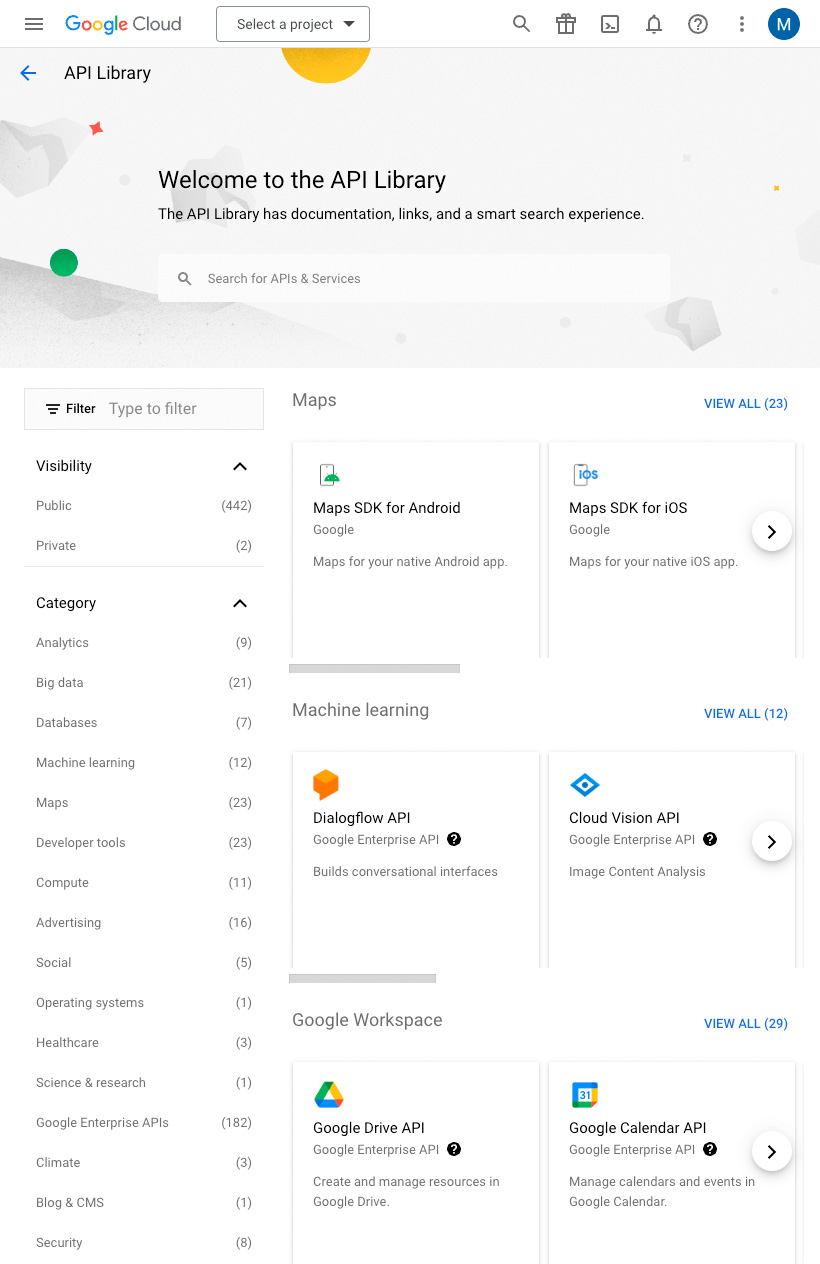
Click the Select a project drop-down menu at the top of the page, and click the New Project button.
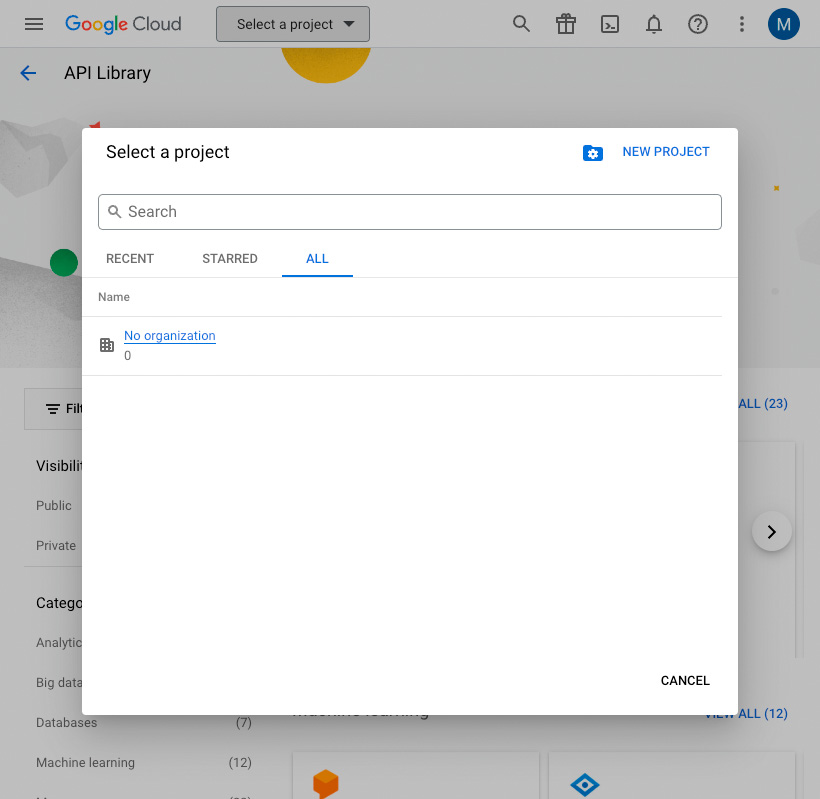
Enter a name for your project and click the Create button.
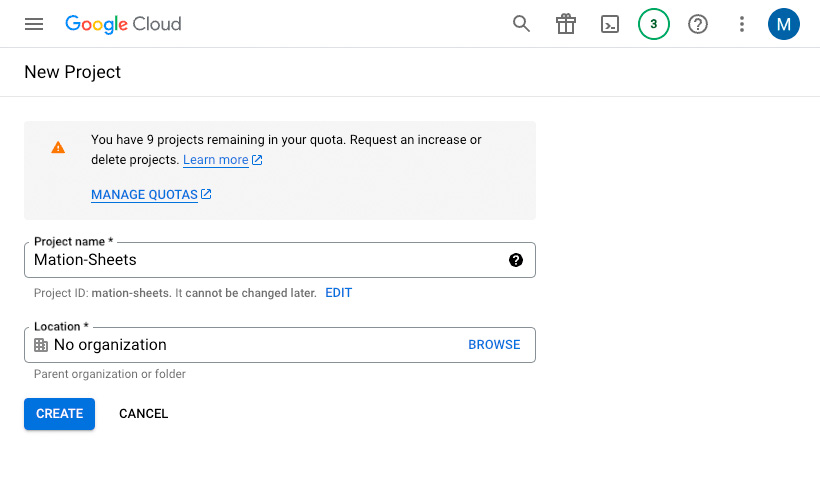
Go to API Library in Google Cloud console.
Search for People API in the search bar and click on it.
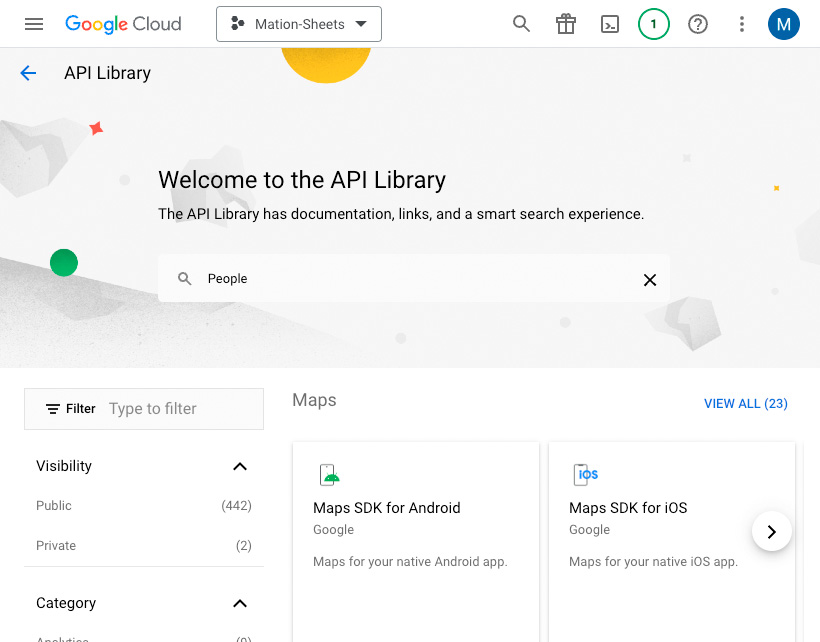
TIP
In case you've already connected another Google service using the same API skip the following steps and proceed to step 9.
Click on Google People API in the list.
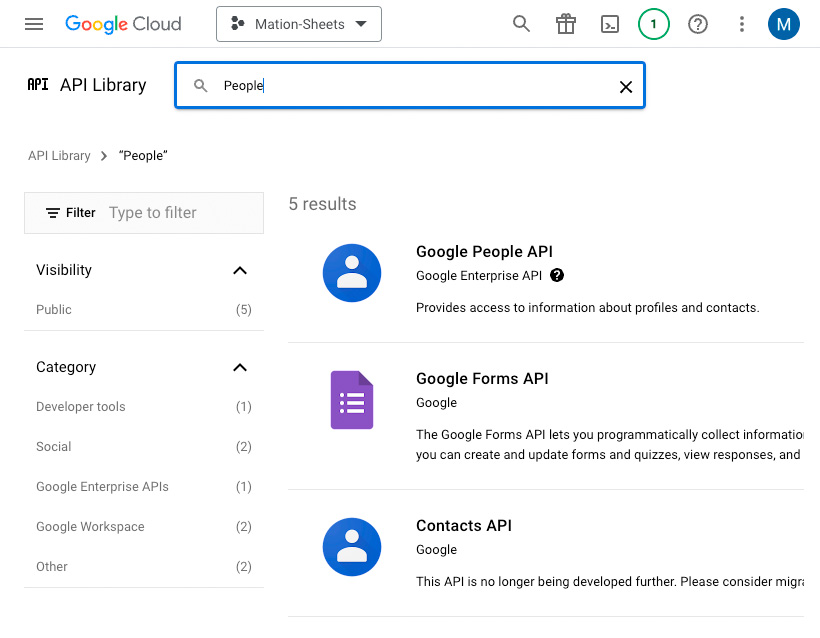
Click on the Enable button to enable the API.
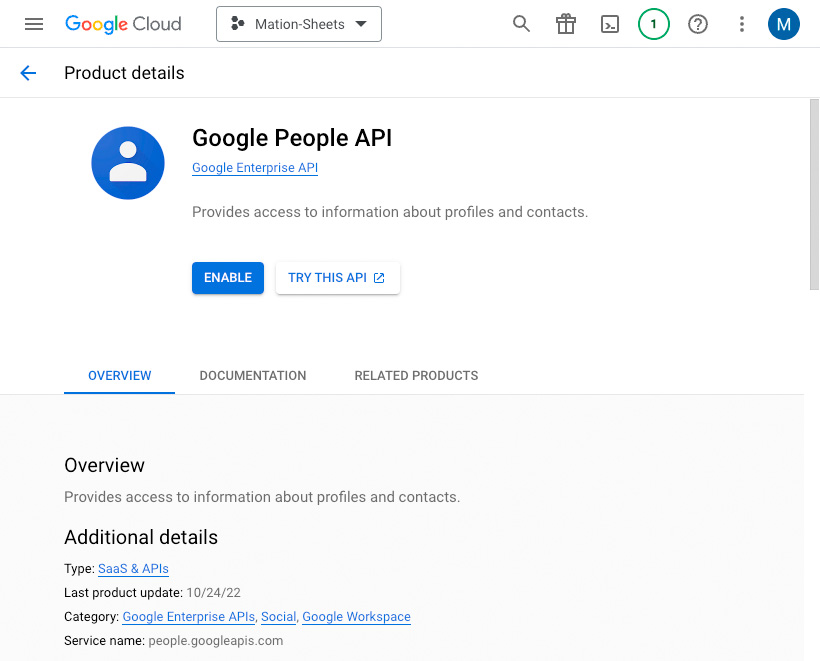
Repeat steps 5, 6, 7, and 8 for the Google Drive API and the Google Sheets API.
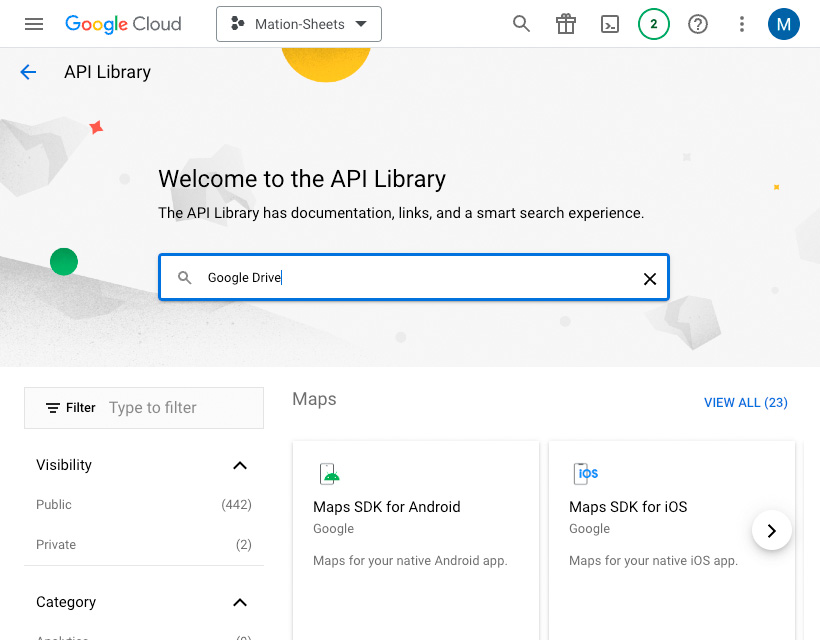
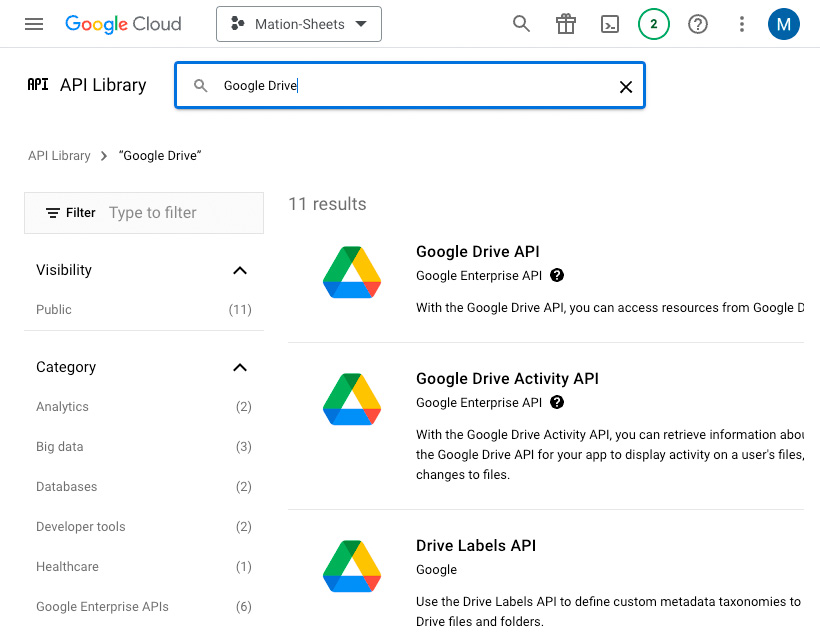
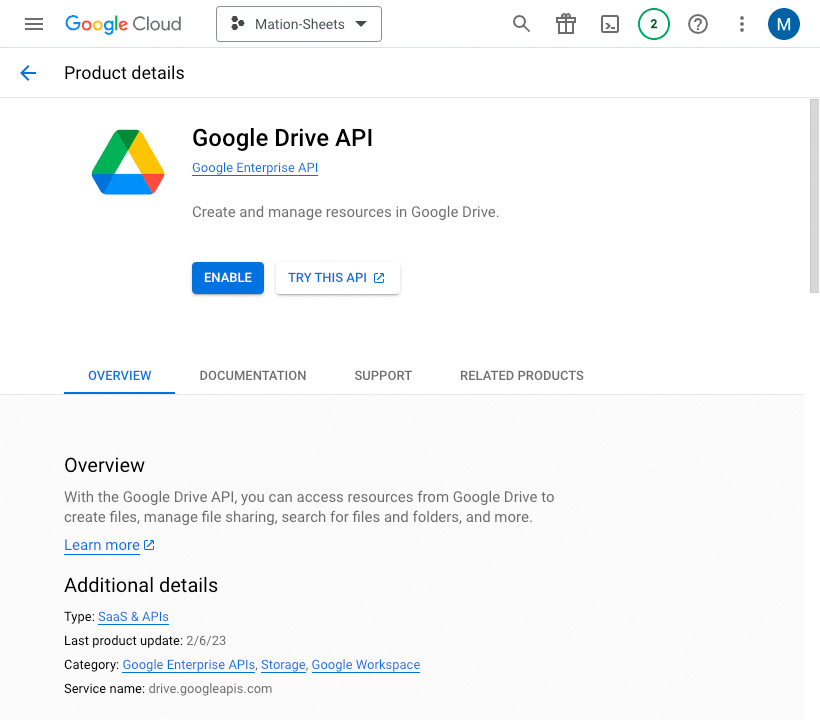
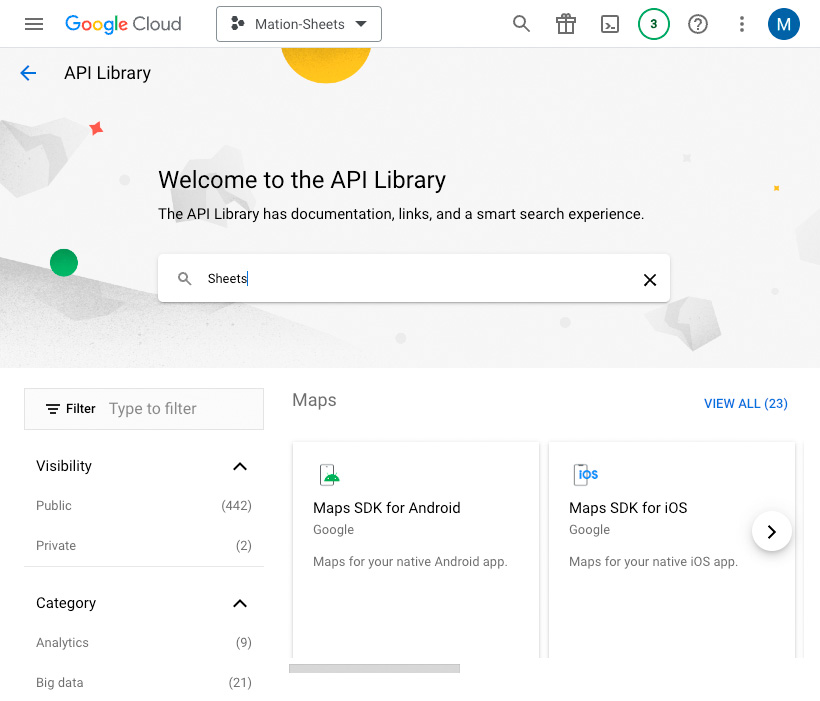
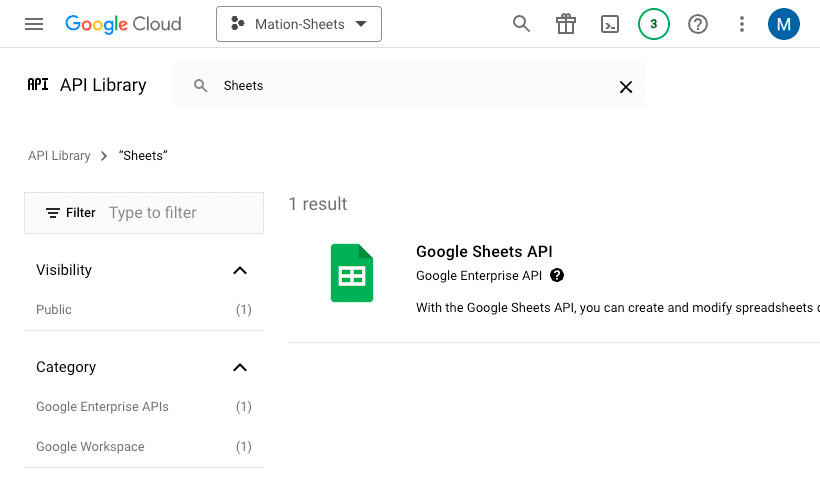
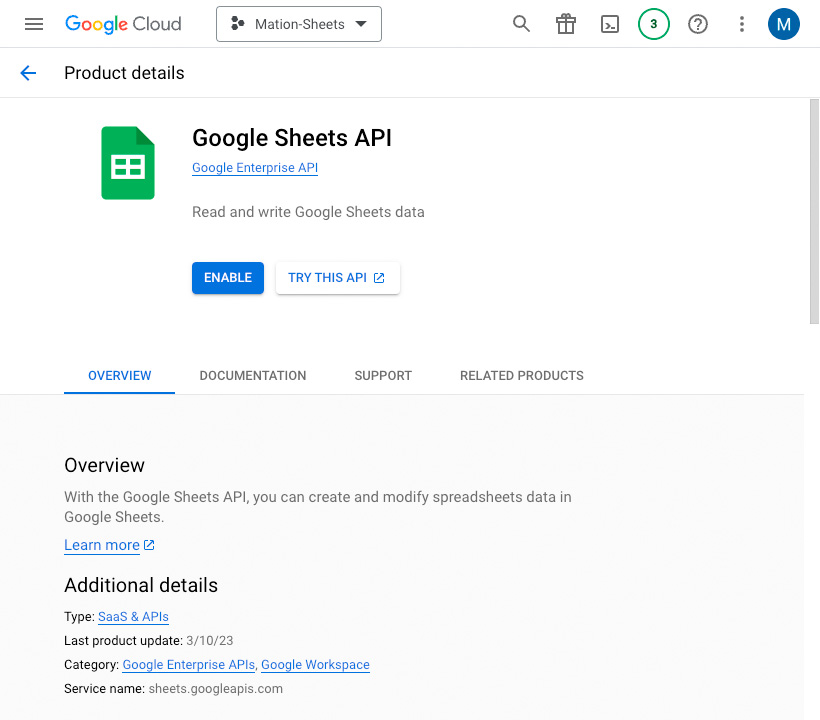
Go to OAuth consent screen in the Google Cloud Console.
Select External to start your app in test mode. Click the Create button.
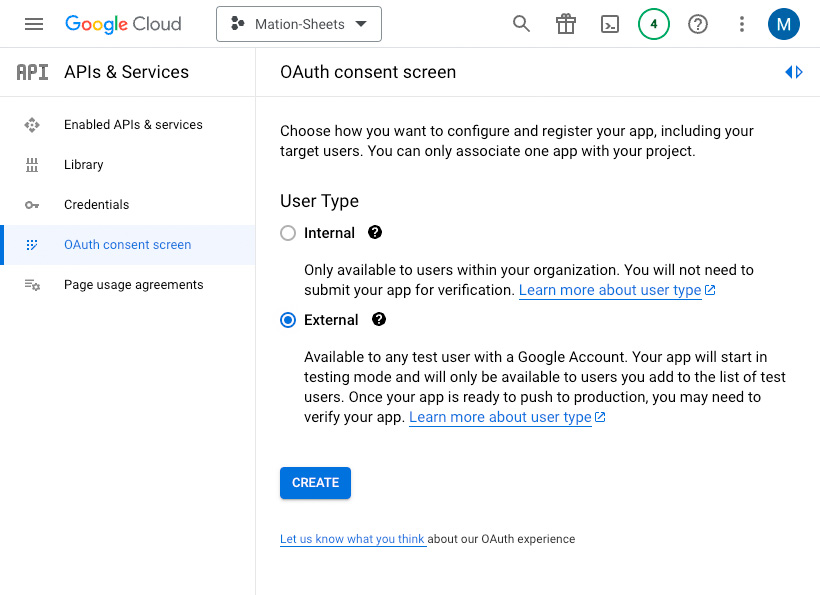
Fill in App name, User support email, and Developer contact information. Click the Save and Continue button.
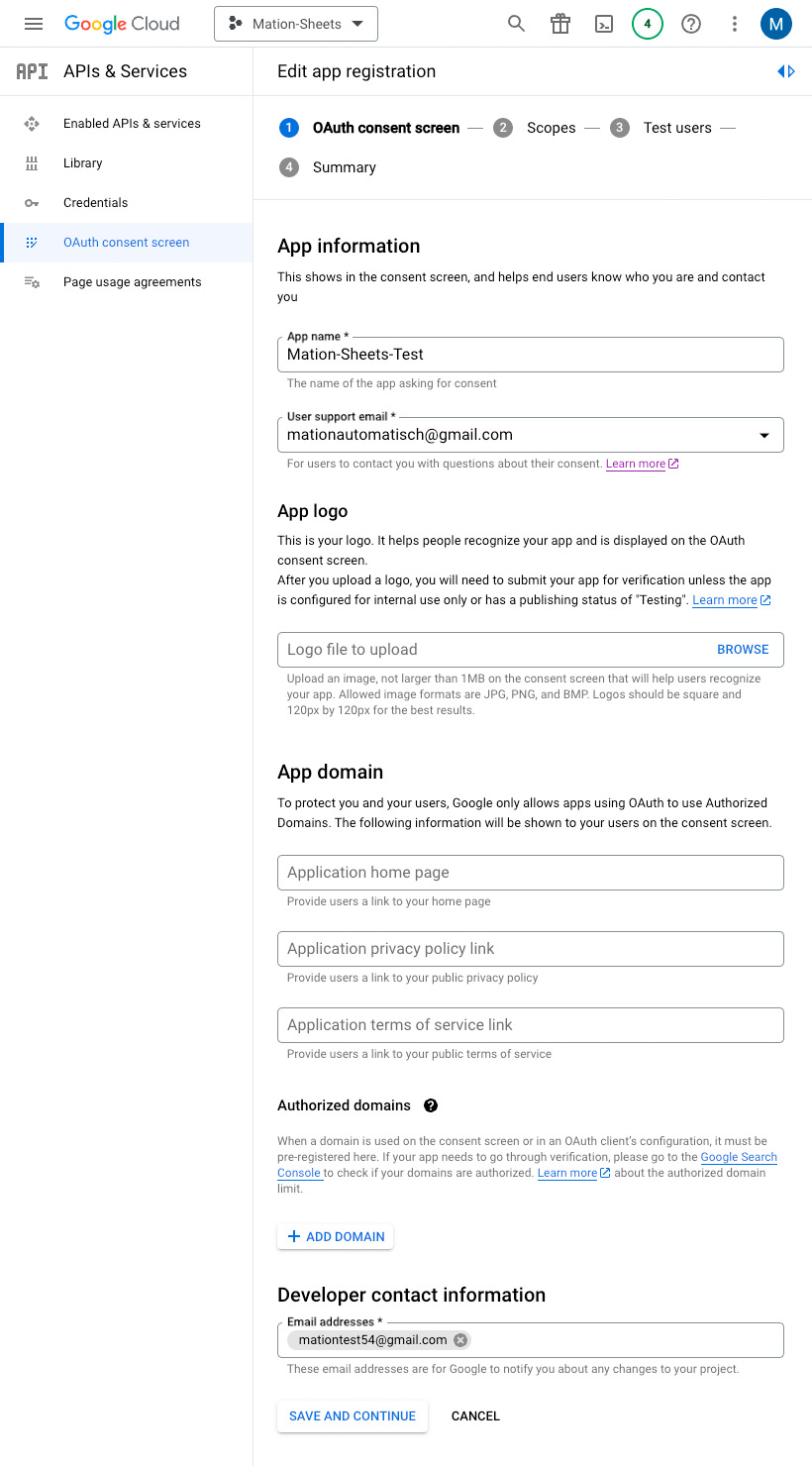
Skip adding or removing scopes and click on the Save and Continue button.
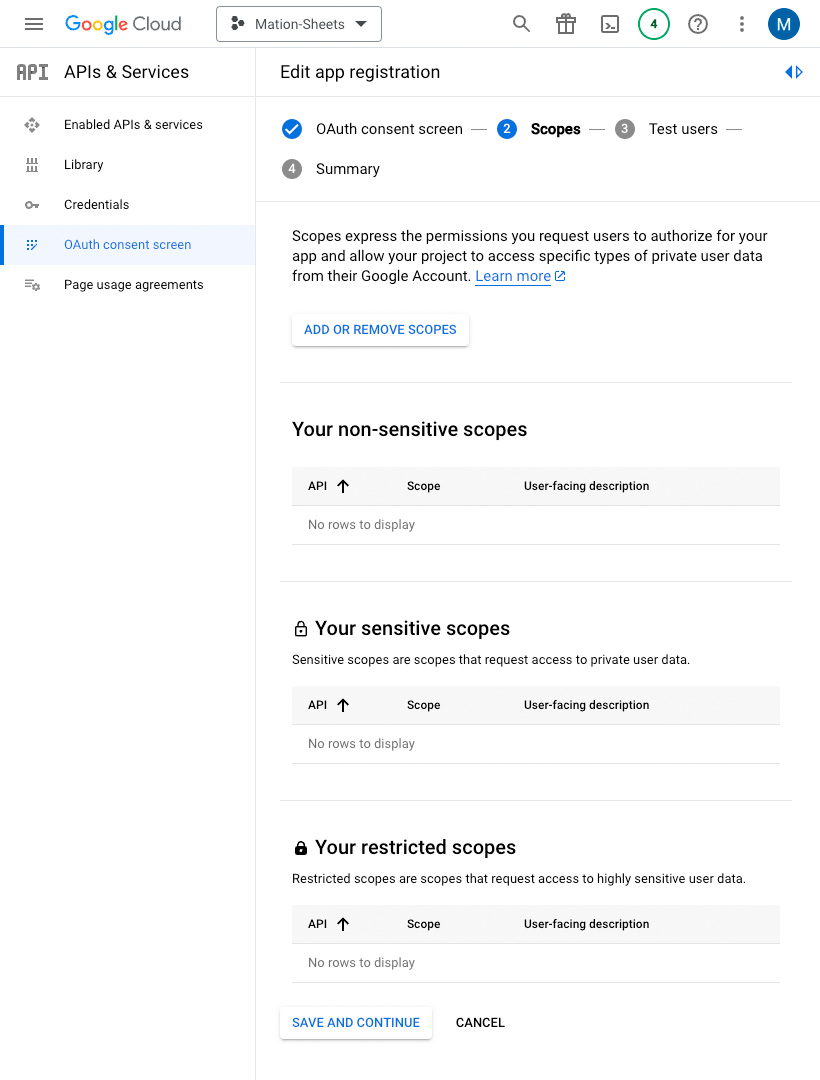
Click the Add Users button to add a test email address, since only test users can access the app while the publishing status is set to "Testing".
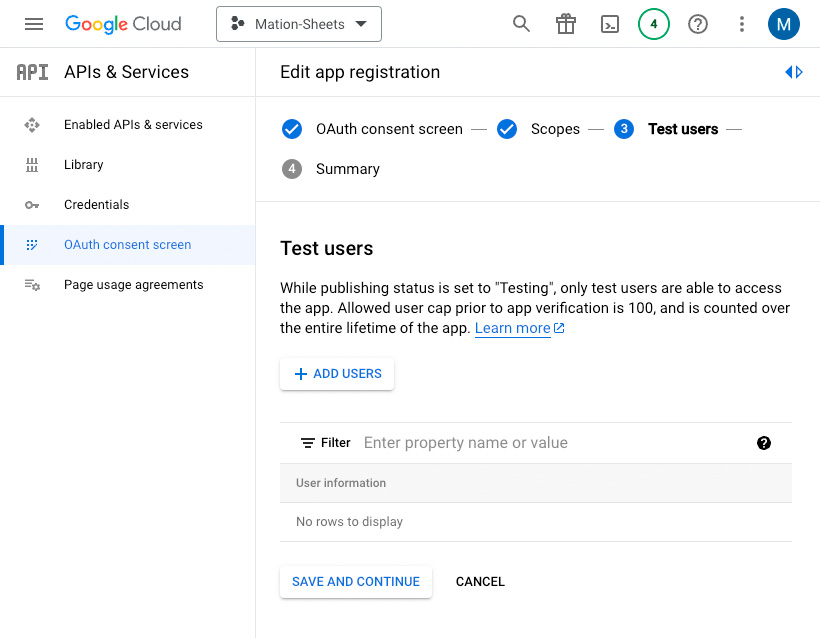
Enter an email address and click the Add button in the Add Users window.
WARNING
Make sure to use the same email address you're logged into Google with as the test user email address.
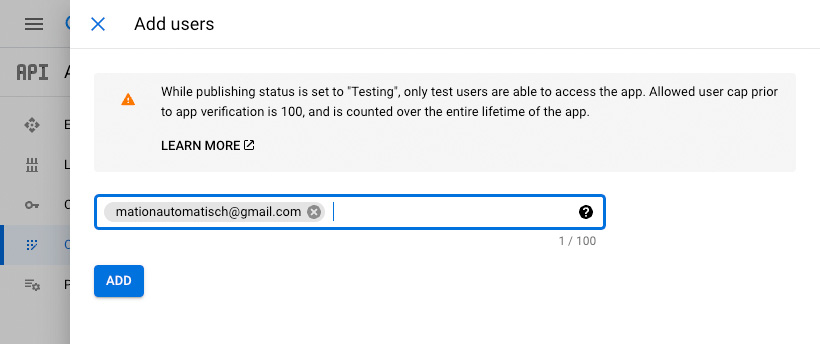
Click the Save and Continue button to complete the configuration of the consent screen.
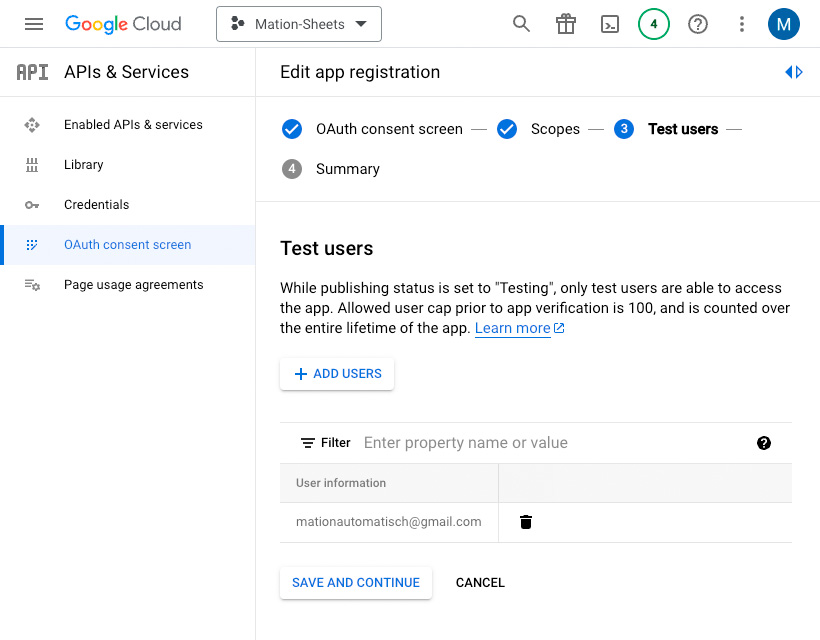
Go to Credentials.
Click the Create Credentials button and select the OAuth client ID option.
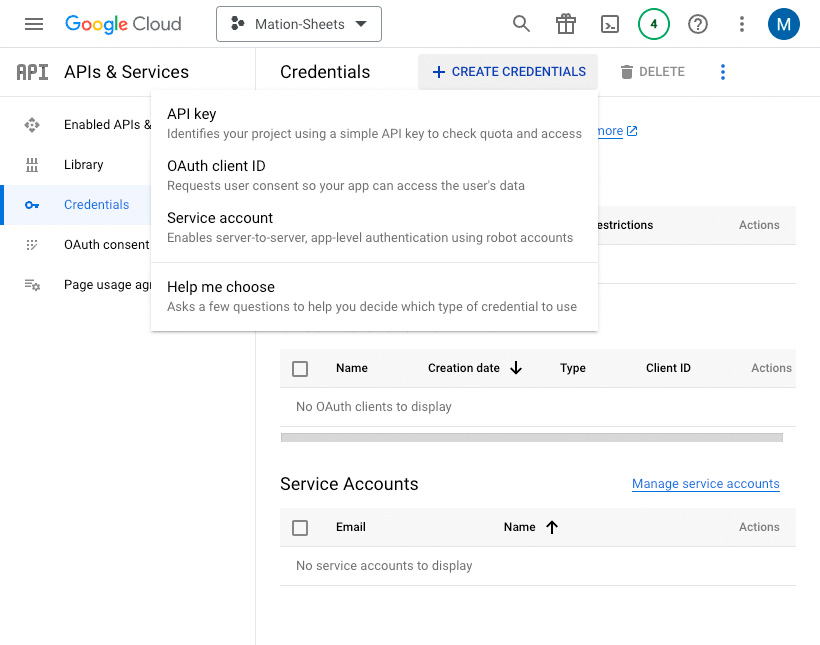
Select the application type as Web application.
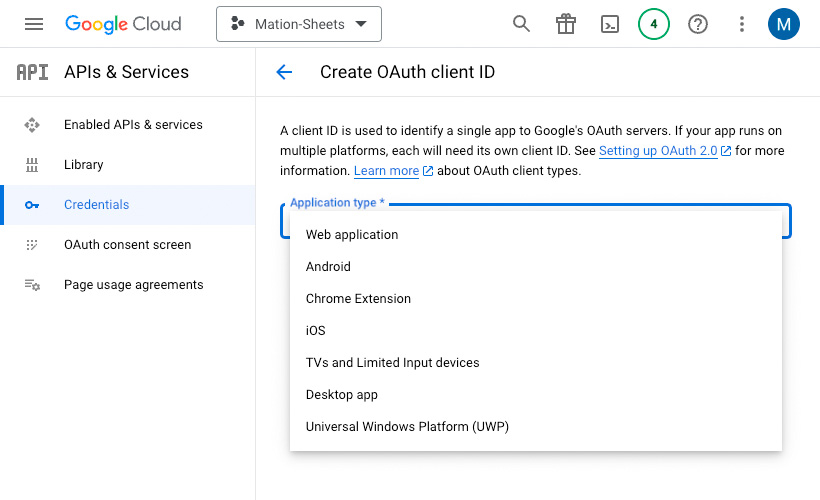
Fill in the Name field.
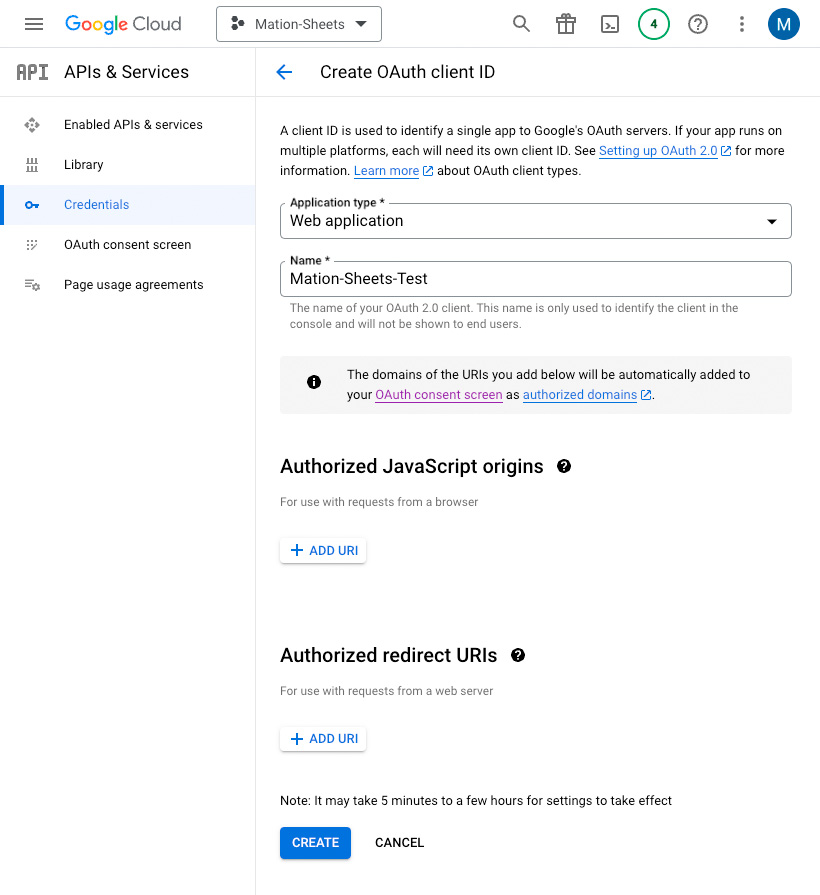
Go to Mation and navigate to Apps. Click the + Add Connection button. In the popup, select Google Forms from the list.
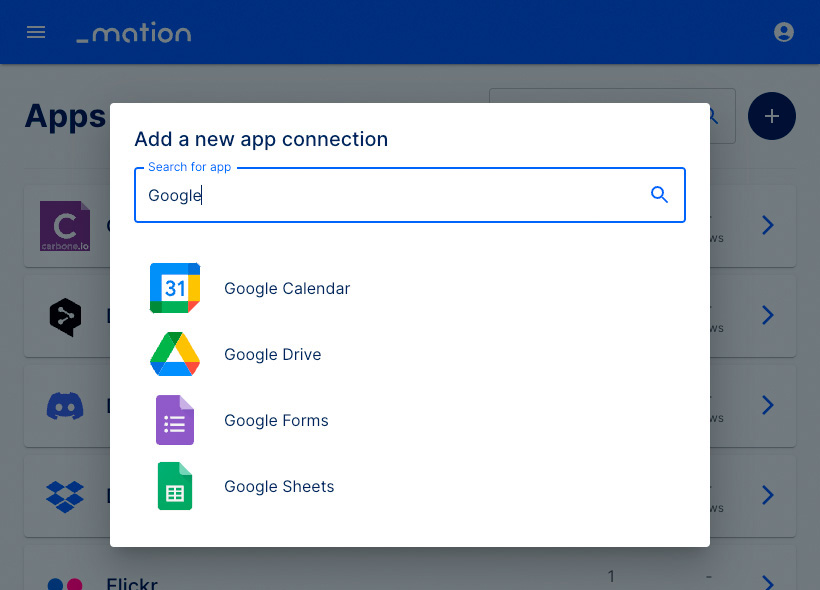
Copy the
OAuth Redirect URLvalue.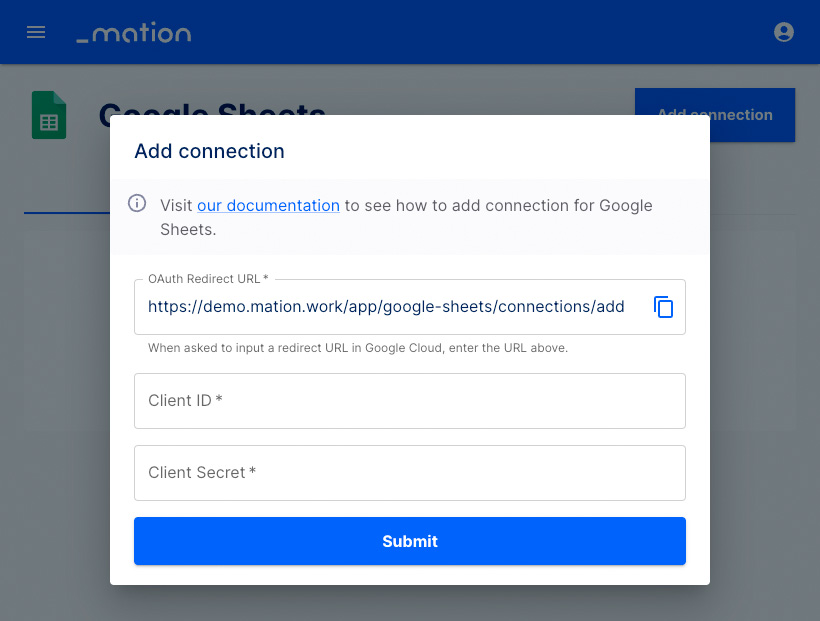
Go back to Google Cloud Console and click the Add URI button in the Authorized redirect URIs section.
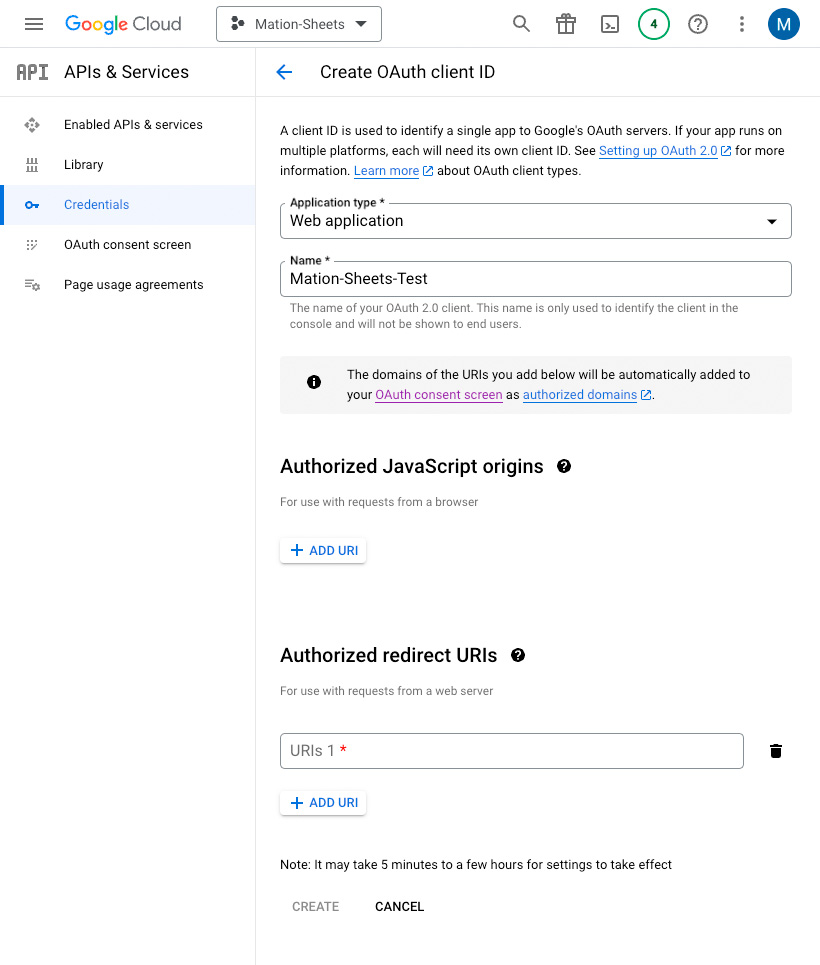
Paste the
OAuth Redirect URLvalue into the Authorized redirect URIs field and click the Create button.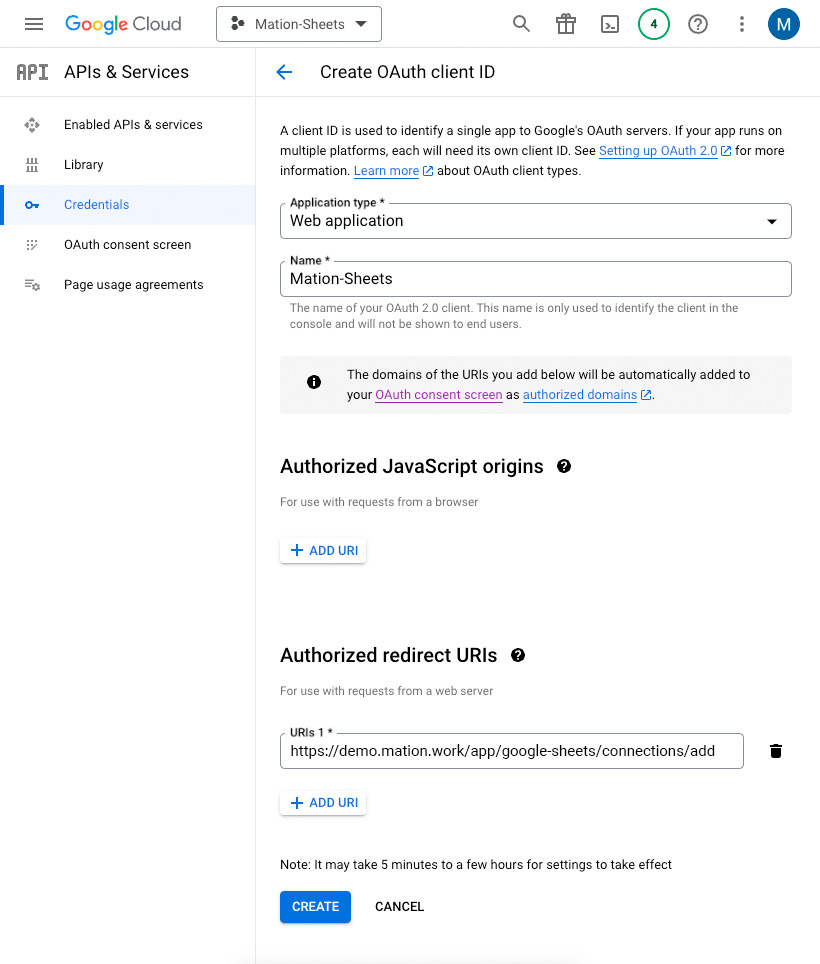
Copy the
Client IDvalue from the following pop-up and paste it into the Client ID field on Mation.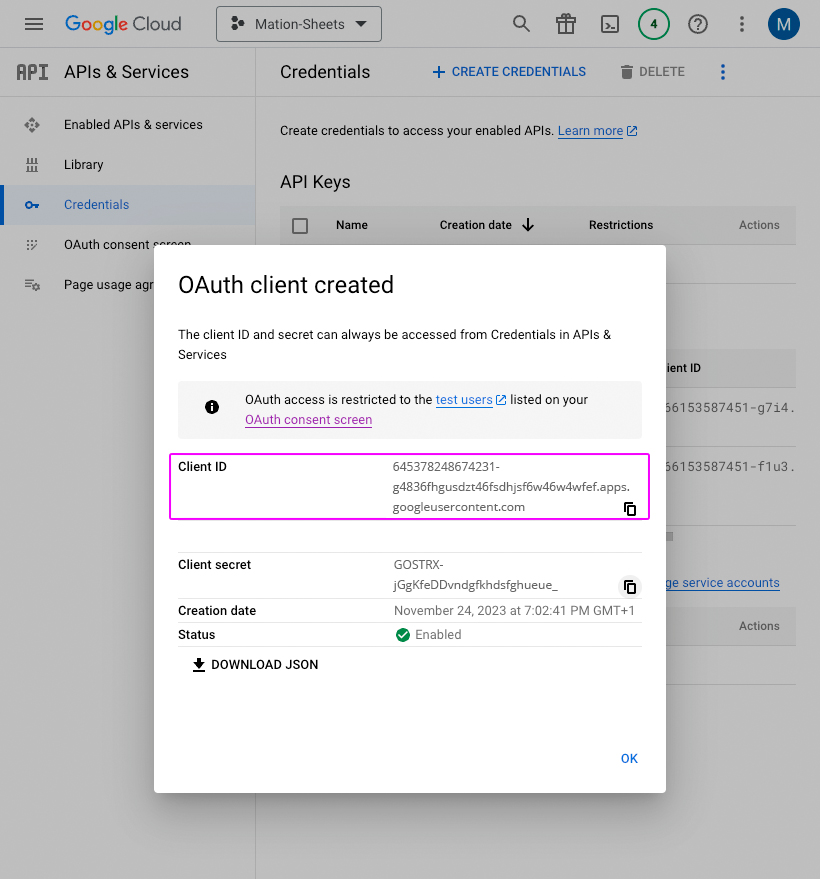
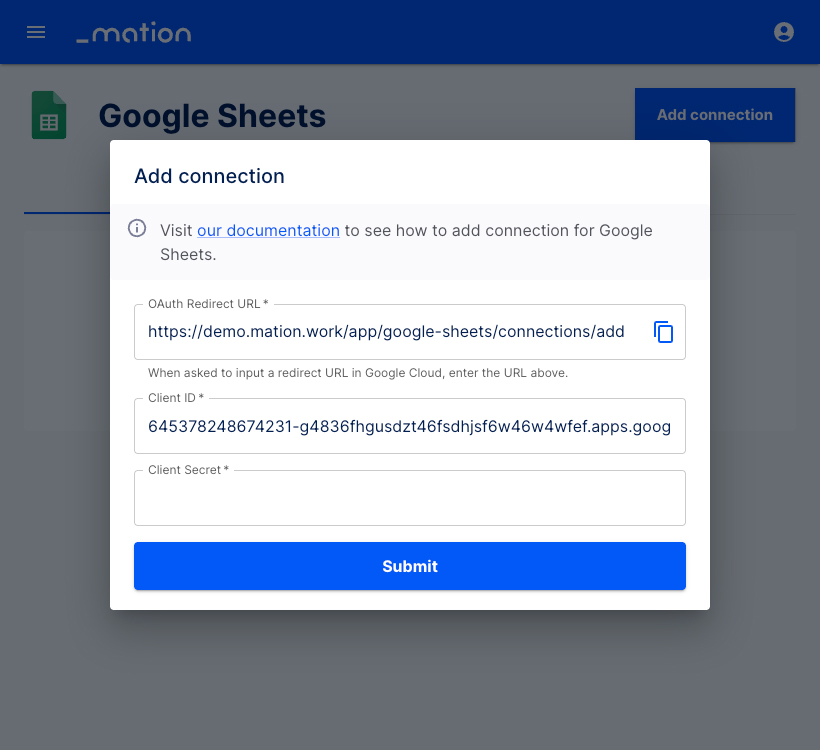
Copy the
Client Secretvalue from the same pop-up on Google and paste it into the Client Secret field on Mation.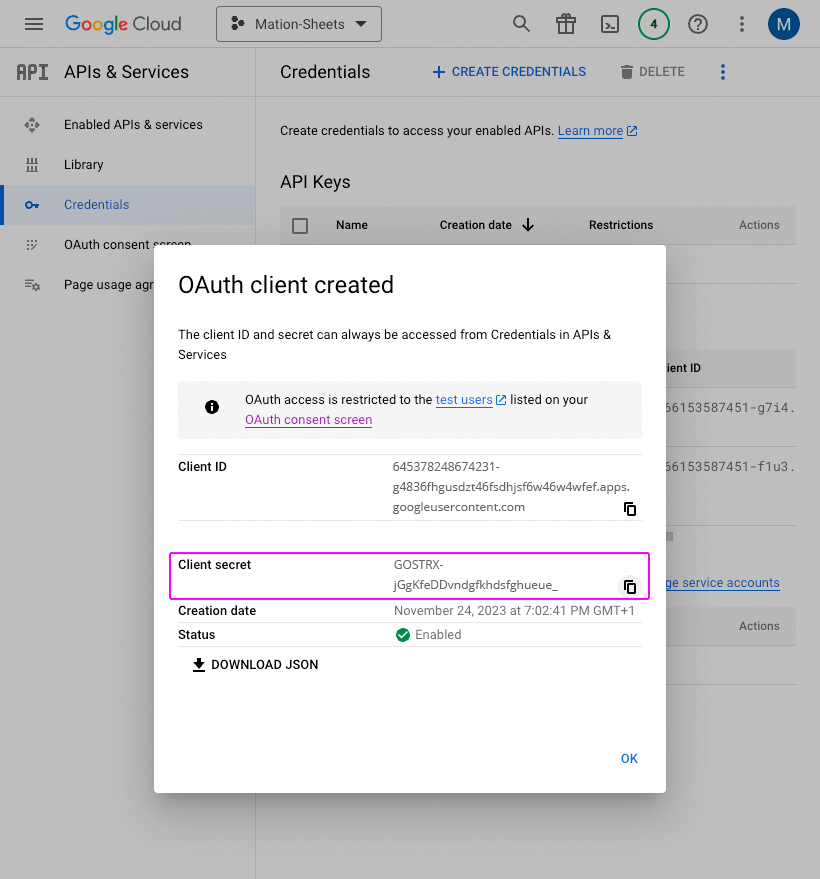
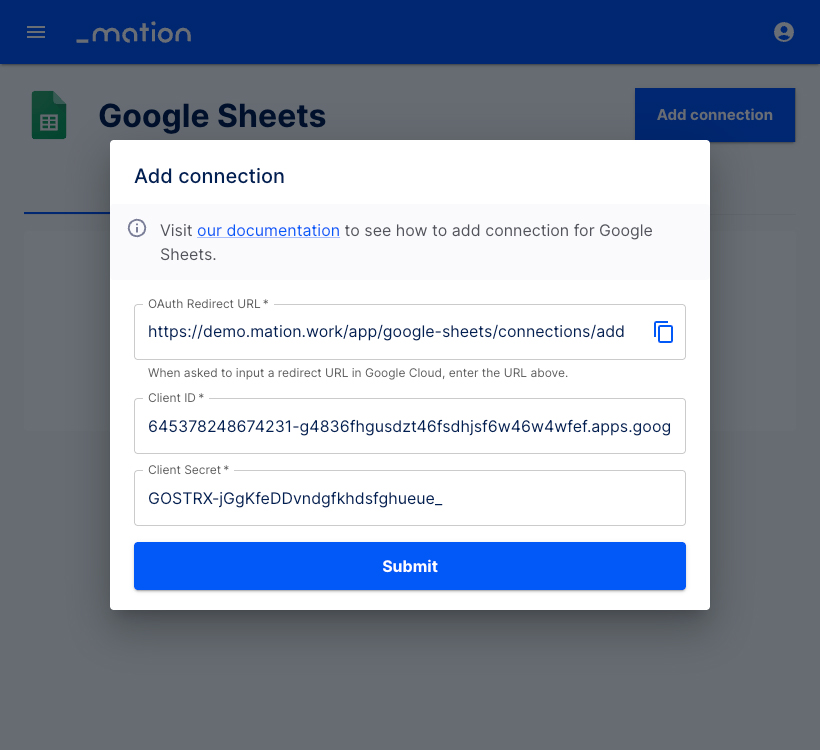
Click the Submit button..
A pop-up window appears. Select your Google account.
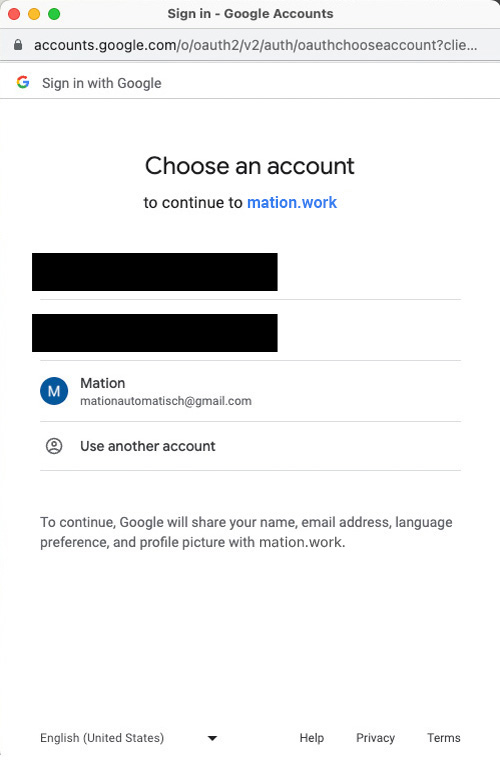
Click the Continue button.
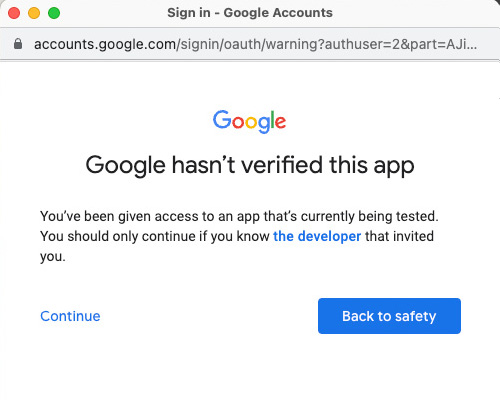
Check the Select all checkbox. Scroll down to the bottom of the pop-up window and click the Continue button.
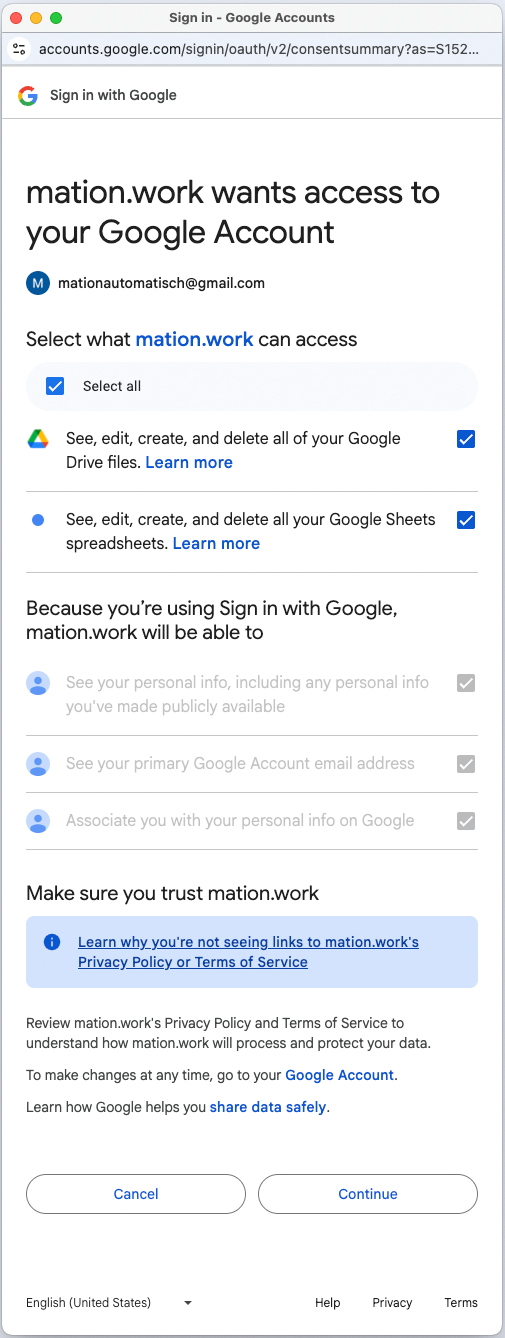
Your Google Sheets connection is now established.
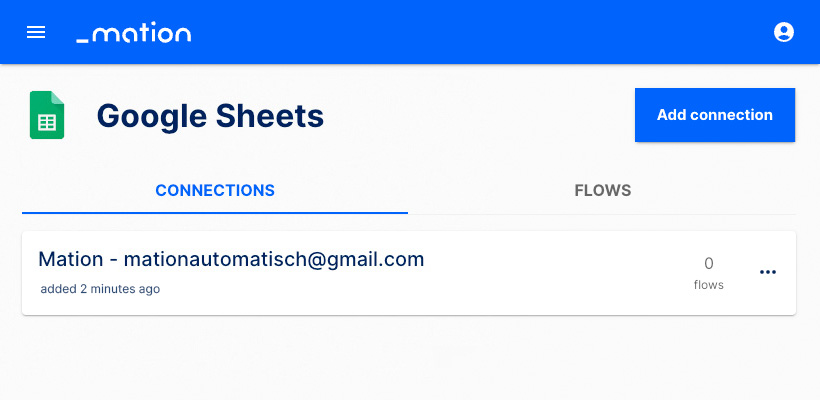
Start using your new Google Sheets connection with Mation.